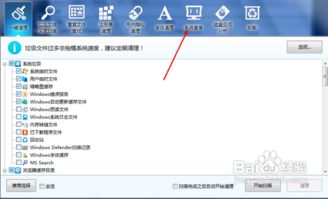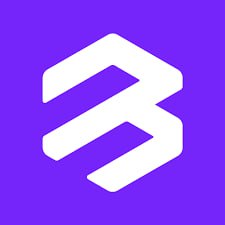windows7开机系统还原步骤,Windows 7 开机系统还原步骤详解
时间:2024-11-15 来源:网络 人气:
Windows 7 开机系统还原步骤详解
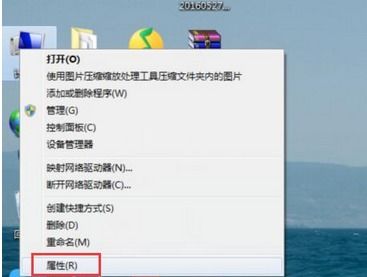
随着电脑使用时间的增长,系统可能会出现各种问题,如运行缓慢、频繁死机等。这时,系统还原功能可以帮助我们恢复到系统正常的状态。以下是Windows 7开机系统还原的详细步骤,帮助您轻松解决问题。
一、准备工作
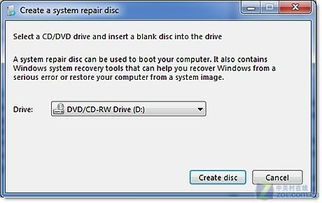
在进行系统还原之前,请确保您已经备份了重要数据。此外,还需要以下准备工作:
确保电脑电源充足,避免在还原过程中断电。
关闭所有正在运行的程序。
确认已开启系统还原功能。
二、进入系统还原界面
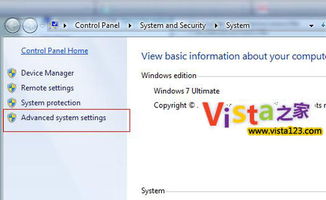
以下是进入Windows 7系统还原界面的两种方法:
方法一:通过开机菜单进入
重启电脑,在开机过程中按下F8键。
在出现的“高级启动选项”菜单中,选择“系统还原”。
按Enter键确认。
方法二:通过安全模式进入
重启电脑,在开机过程中按下F8键。
在出现的“高级启动选项”菜单中,选择“安全模式”。
进入安全模式后,打开“控制面板”。
在“系统与安全”下,点击“系统”。
在左侧菜单中,点击“系统保护”。
在右侧窗口中,点击“创建”按钮,创建一个新的还原点。
返回“系统保护”页面,点击“系统还原”按钮。
按照提示操作,选择要还原的还原点,点击“下一步”。
三、选择还原点
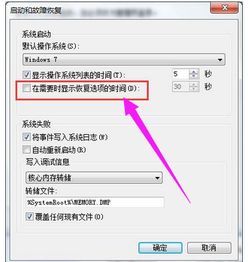
在系统还原界面,您可以选择以下几种还原方式:
“选择一个还原点”:选择一个已创建的还原点,将系统恢复到该还原点时的状态。
“选择一个系统映像”:选择一个系统映像文件,将系统恢复到映像文件中的状态。
“系统映像恢复向导”:使用系统映像恢复向导,将系统恢复到映像文件中的状态。
四、开始还原
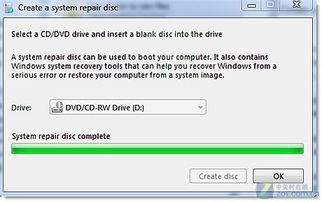
选择好还原点后,点击“下一步”按钮,系统将开始还原过程。请耐心等待,过程中不要关闭电脑或断电。
五、完成还原
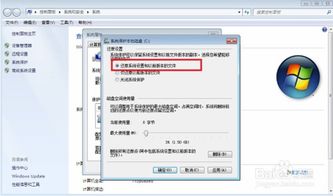
还原完成后,电脑会自动重启。重启后,系统将恢复到您选择的还原点时的状态。此时,您可以检查系统是否恢复正常。
六、注意事项
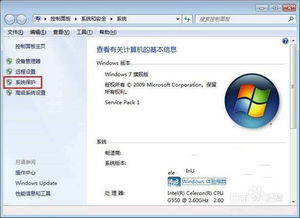
在进行系统还原时,请注意以下事项:
在还原过程中,请勿关闭电脑或断电。
还原后,请检查系统是否恢复正常,如有问题,请重新进行还原。
在创建还原点时,请确保重要数据已备份。
通过以上步骤,您可以在Windows 7系统中轻松进行开机系统还原。希望这篇文章能帮助到您,祝您使用电脑愉快!
相关推荐
- windows7系统装在多大硬盘,Windows 7系统硬盘容量选择指南
- windows7系统怎样设置屏幕保护,Windows 7系统屏幕保护设置教程
- u当家装系统教程,U当家装系统教程——轻松打造个性化家居
- windows7系统盘加锁,保护数据安全的重要步骤
- psv系统设置,新手必看
- windows7系统从哪看内存频率,Windows 7系统中查看内存频率的方法
- windows7系统安装usb用不了,Windows 7系统安装时USB接口无法使用的解决方法详解
- windows7如何设置系统保护色,Windows 7系统保护色设置教程,打造舒适视觉体验
- windows7系统盘修复系统文件,全面指南
- windows7开机进系统蓝屏,Windows 7 开机进系统蓝屏的常见原因及解决方法
教程资讯
教程资讯排行