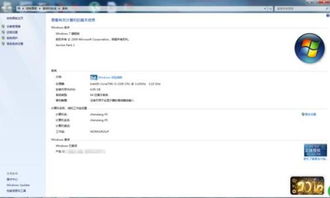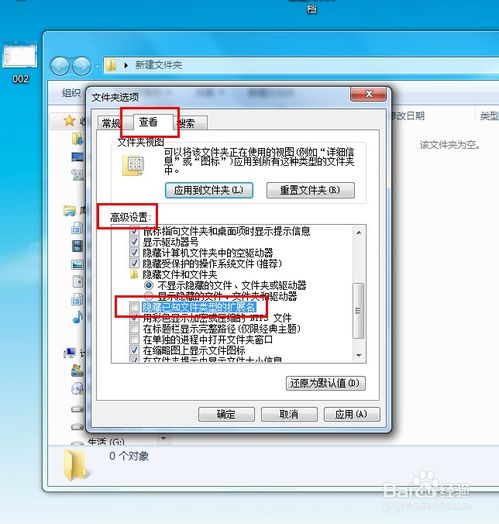windows7系统存储设置,Windows 7系统存储设置详解
时间:2024-11-15 来源:网络 人气:
Windows 7系统存储设置详解
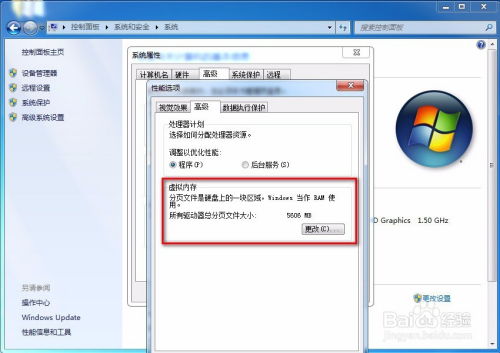
随着电脑使用时间的增长,存储空间的管理变得越来越重要。Windows 7系统提供了丰富的存储设置选项,帮助用户优化存储空间,提高系统性能。本文将详细介绍Windows 7系统的存储设置方法,帮助用户更好地管理电脑存储。
一、存储器类型支持
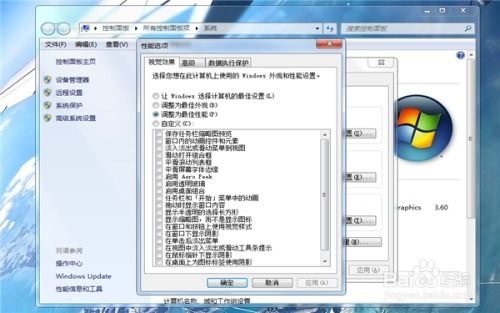
Windows 7系统支持目前所有的存储器,包括硬盘、U盘、内存卡、移动硬盘和光盘等。这意味着用户可以将各种存储设备连接到Windows 7系统,并对其进行管理。
二、临时文件夹位置及修改方法

在Windows 7系统中,临时文件夹默认存储在C盘。如果C盘空间不足,用户可以将临时文件夹移动到其他磁盘。以下是修改临时文件夹路径的方法:
右键点击“计算机”,选择“属性”。
在系统窗口中,点击左侧的“高级系统设置”。
在系统属性窗口中,点击“环境变量”按钮。
在用户变量中找到“TEMP”和“TMP”设置,点击“编辑”。
将“TMP”的变量值设置为新的路径,例如“D:Tmp”。
点击“确定”保存设置。
恢复默认存储设置时,可以将“TMP”和“TEMP”分别设置为“%USERPROFILE%AppDataLocalTemp”。
三、系统备份与还原

Windows 7系统提供了自动备份和还原功能,帮助用户保护重要数据。以下是设置自动备份的方法:
打开“控制面板”,点击“系统和安全”。
选择“备份和还原”。
在左侧菜单中,点击“创建系统映像”。
选择备份位置,可以是本地磁盘、网络位置或USB闪存盘。
选择备份内容,包括系统盘映像、库、桌面等。
点击“下一步”完成设置。
用户可以根据需要调整备份计划,确保重要数据得到及时备份。
四、存储空间调整

当C盘空间不足时,用户可以将C盘的存储空间调整到D盘。以下是调整存储空间的方法:
在桌面上右键点击“计算机”,选择“管理”。
在计算机管理窗口中,点击“存储”。
在磁盘管理窗口中,找到C盘和D盘。
在C盘上右键点击,选择“压缩卷”。
输入要压缩的大小,建议保留40G空间。
压缩完成后,在未分配的卷上右键点击,选择“新建简单卷”。
将剩余空间分配到D盘或其他磁盘。
通过以上方法,用户可以轻松调整Windows 7系统的存储空间,提高系统性能。
Windows 7系统提供了丰富的存储设置选项,帮助用户优化存储空间,提高系统性能。通过本文的介绍,用户可以更好地了解Windows 7系统的存储设置方法,从而更好地管理电脑存储。
相关推荐
- windows7系统更新慢,Windows 7系统更新慢的常见原因及解决方法
- windows7系统睡眠模式,节能与便捷的双重保障
- windows7系统激活密码,Windows 7系统激活密码忘记怎么办?解决方法大揭秘
- windows7系统如何显示文件扩展名, 什么是文件扩展名
- windows7系统开机红屏,Windows 7系统开机红屏问题解析及解决方法
- windows7无法正常启动系统修复盘,Windows 7无法正常启动系统修复盘制作与使用指南
- windows7系统控制面板添加删除,Windows 7系统控制面板添加删除功能详解
- Windows7系统装不上office,Windows 7系统装不上Office的常见原因及解决方法
- windows7没有密码重设系统,内部版本7601此windows副本不是正版怎么解决
- windows7系统用4k,体验极致视觉盛宴
教程资讯
教程资讯排行