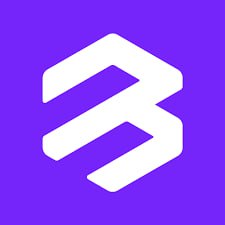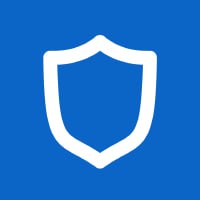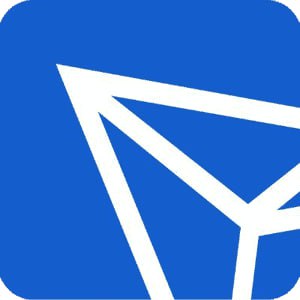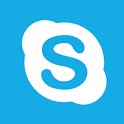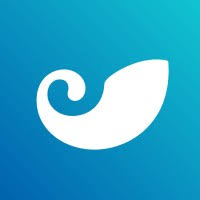windows7系统创建还原,Windows 7系统创建还原点的详细步骤
时间:2024-11-15 来源:网络 人气:
Windows 7系统创建还原点的详细步骤
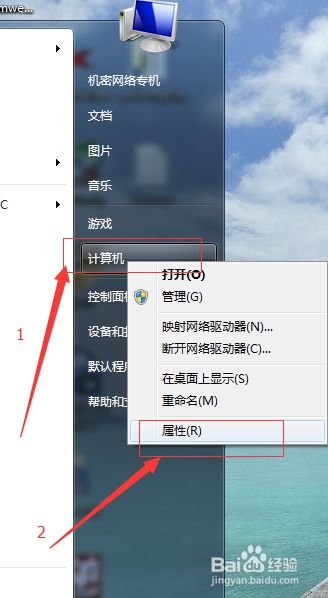
在Windows 7操作系统中,创建还原点是一个非常重要的操作,它可以帮助我们在系统出现问题时快速恢复到之前的状态。以下是一篇详细的指南,帮助您在Windows 7系统中创建还原点。
一、了解还原点的作用

在开始创建还原点之前,我们先来了解一下还原点的作用。还原点可以记录下系统在某个时间点的状态,包括系统设置、驱动程序、注册表等信息。当系统出现问题时,我们可以通过还原点将系统恢复到之前的状态,从而避免重新安装操作系统带来的麻烦。
二、创建还原点的步骤

以下是在Windows 7系统中创建还原点的具体步骤:
1. 打开“计算机”属性
首先,右键点击桌面上的“计算机”图标,选择“属性”选项。在弹出的窗口中,点击左侧的“系统保护”选项。
2. 选择要保护的磁盘
在“系统保护”窗口中,选择要创建还原点的磁盘(通常是系统盘,如C盘)。然后点击“创建”按钮。
3. 命名还原点
在弹出的“创建还原点”窗口中,为即将创建的还原点命名。命名时,可以添加一些描述性的文字,以便日后识别。例如:“2023-04-01系统更新前”。
4. 创建还原点
点击“创建”按钮后,系统会开始创建还原点。这个过程可能需要一段时间,请耐心等待。创建完成后,会弹出提示框,告知您还原点已成功创建。
三、查看和管理还原点
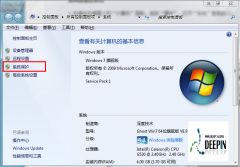
创建还原点后,您可以通过以下步骤查看和管理还原点:
1. 打开“系统保护”
与创建还原点时相同,打开“计算机”属性,点击“系统保护”选项。
2. 选择还原点
在“系统保护”窗口中,点击“系统还原”按钮。在弹出的“系统还原”窗口中,您可以看到所有已创建的还原点,包括创建时间、描述等信息。
3. 选择还原点并还原系统
选择一个您想要还原到的还原点,然后点击“下一步”按钮。按照提示操作,即可将系统还原到所选还原点的状态。
四、注意事项
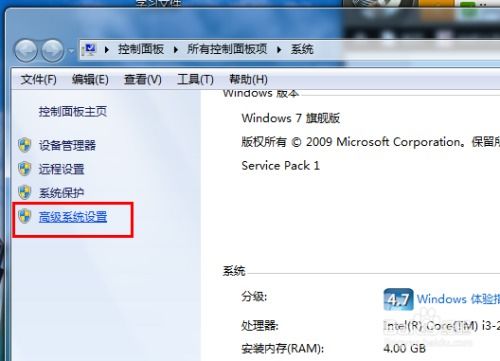
在创建和管理还原点时,请注意以下事项:
1. 定期创建还原点
为了确保在系统出现问题时能够快速恢复,建议您定期创建还原点。例如,在安装重要软件或系统更新之前,创建一个还原点。
2. 保留足够的磁盘空间
创建还原点会占用磁盘空间,请确保您的系统盘有足够的空闲空间。
3. 避免关闭重要服务
在创建还原点时,请确保“Microsoft Software Shadow Copy Provider”服务处于开启状态。关闭此服务可能导致无法创建还原点。
通过以上步骤,您可以在Windows 7系统中轻松创建和管理还原点。这样,当系统出现问题时,您就可以快速恢复到之前的状态,避免重新安装操作系统带来的麻烦。
相关推荐
- windows7删除所有系统,Windows 7 删除所有系统,轻松管理多系统环境
- ssd硬盘装系统教程,轻松提升电脑性能
- windows7系统并排显示窗口是灰色的,Windows 7系统中并排显示窗口变灰的原因及解决方法
- windows7激活系统退不出来,Windows 7 激活系统退不出来的解决方案详解
- windows7系统无法更改语言,Windows 7系统无法更改语言的问题解析及解决方法
- Windows7系统启动蓝屏闪退,Windows 7系统启动蓝屏闪退故障解析及解决方法
- WINDOWS7系统中的回收,Windows 7系统中回收站的作用与使用方法
- windows7系统是一个什么操作系统,什么是Windows 7操作系统?
- windows7系统优化版,提升性能与稳定性的秘诀
- windows7系统精简优化,提升性能,延长使用寿命
教程资讯
教程资讯排行