
windows7系统连不上无线网,Windows 7系统连不上无线网?解决方法大揭秘!
时间:2024-11-15 来源:网络 人气:
Windows 7系统连不上无线网?解决方法大揭秘!
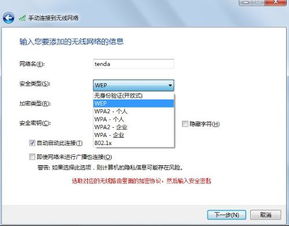
随着无线网络的普及,笔记本电脑连接无线网已经成为日常生活中的基本需求。然而,有时候Windows 7系统可能会出现连不上无线网的问题,这给用户带来了不少困扰。本文将为您详细解析Windows 7系统连不上无线网的原因及解决方法,帮助您轻松解决这一问题。
一、检查无线网卡驱动程序
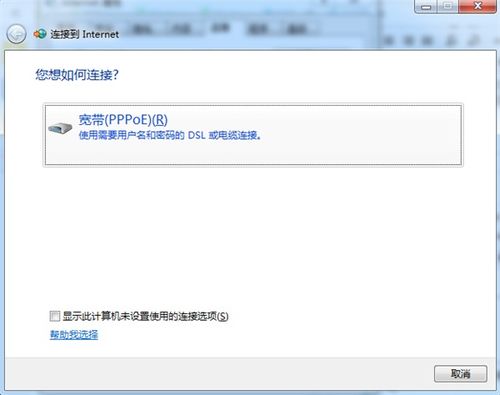
首先,我们需要检查无线网卡驱动程序是否正常。以下是检查和安装无线网卡驱动程序的步骤:
打开“控制面板”,点击“硬件和声音”,然后选择“设备管理器”。
在“网络适配器”下查找您的无线网卡,如果驱动程序存在问题,网卡名称旁边会有黄色感叹号或问号。
右键点击有问题的网卡,选择“更新驱动程序软件”。
选择“自动搜索更新的驱动程序软件”,系统会自动搜索并安装最新的驱动程序。
如果自动搜索无法解决问题,可以尝试手动下载并安装驱动程序。
二、检查无线网络连接状态
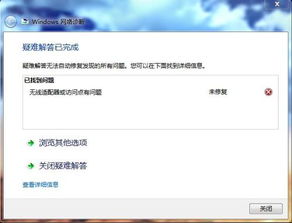
有时候,无线网络连接状态可能被禁用,导致无法连接无线网。以下是检查和启用无线网络连接的步骤:
打开“控制面板”,点击“网络和Internet”,然后选择“网络和共享中心”。
在左侧菜单中,点击“更改适配器设置”。
右键点击无线网络适配器,选择“启用”。
三、检查无线开关
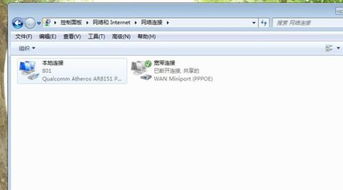
部分笔记本电脑的无线网络连接状态可以通过键盘上的功能键进行开关。以下是检查和操作无线开关的步骤:
查看笔记本电脑的说明书或官方网站,了解无线开关的具体位置和操作方法。
如果无线开关被关闭,请按照说明书或官方网站的指引进行操作。
四、检查路由器设置
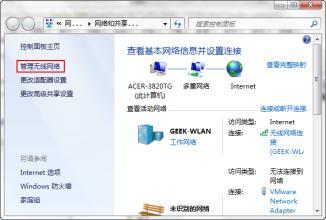
有时候,路由器设置可能导致无法连接无线网。以下是检查和修改路由器设置的步骤:
登录路由器管理界面,通常可以通过浏览器输入路由器IP地址进行登录。
在无线设置中,检查无线网络名称(SSID)和密码是否正确。
尝试更改无线网络模式、加密方式、信道等参数,看是否能够解决问题。
五、重置网络设置
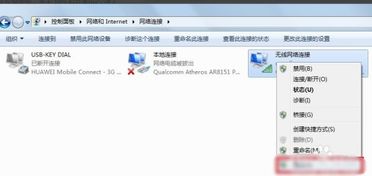
如果以上方法都无法解决问题,可以尝试重置网络设置。以下是重置网络设置的步骤:
按下Windows键 + R键,输入“msconfig”并按回车。
在“系统配置”窗口中,选择“服务”选项卡。
勾选“隐藏所有Microsoft服务”,然后点击“禁用所有”。
点击“启动”选项卡,找到“网络连接”相关的服务,将其全部禁用。
重启电脑,然后重新启用网络连接服务。
通过以上方法,相信您已经能够解决Windows 7系统连不上无线网的问题。如果问题依然存在,建议您联系专业技术人员进行诊断和维修。
相关推荐
教程资讯
教程资讯排行










