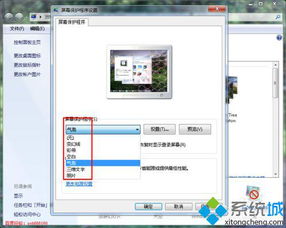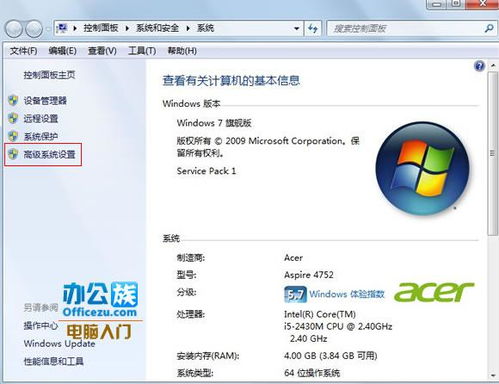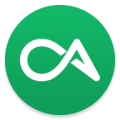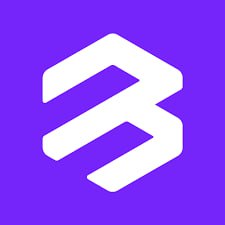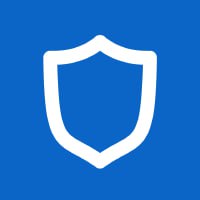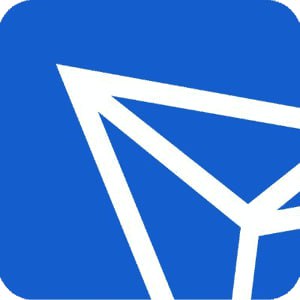windows7系统怎样清理空间,Windows 7系统空间清理指南
时间:2024-11-15 来源:网络 人气:
Windows 7系统空间清理指南
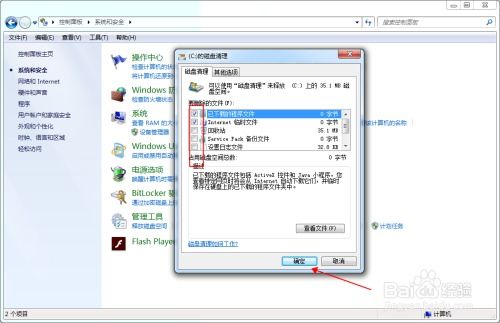
随着电脑使用时间的增长,系统盘(通常是C盘)的空间往往会变得越来越紧张。这不仅会影响电脑的运行速度,还可能导致系统崩溃。本文将详细介绍如何在Windows 7系统中清理空间,帮助您恢复系统盘的可用空间。
一、使用磁盘清理工具

Windows 7自带了磁盘清理工具,可以方便地清理临时文件、系统缓存和其他不再需要的文件。
点击“开始”菜单,选择“控制面板”。
在控制面板中,找到并点击“系统和安全”下的“性能信息和工具”。
在“性能信息和工具”中,点击“磁盘清理”。
选择要清理的驱动器(通常是C盘),点击“确定”。
系统会自动计算可以释放的空间,并显示可清理的文件类型。
勾选要清理的文件类型,点击“确定”。
根据提示完成清理操作。
二、关闭休眠功能
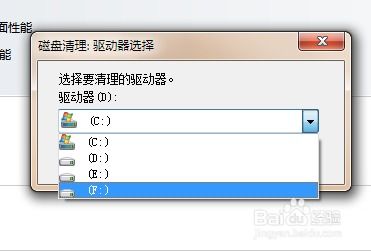
休眠功能会占用大量系统盘空间,关闭它可以帮助释放空间。
按下“Windows”键,输入“cmd”,然后右键点击“命令提示符”,选择“以管理员身份运行”。
在命令提示符窗口中,输入“powercfg -h off”并按回车键。
系统会提示您确认操作,输入“Y”并按回车键。
三、调整虚拟内存设置
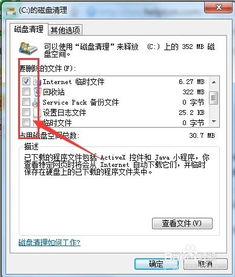
虚拟内存(分页文件)也会占用系统盘空间,将其调整到其他磁盘可以释放空间。
按下“Windows”键,输入“系统”,然后点击“系统”。
在系统窗口中,点击左侧的“高级系统设置”。
取消勾选“自动管理所有驱动器的分页文件大小”,然后选择C盘。
点击“无分页文件”,然后点击“设置”。
选择其他磁盘(如D盘),然后点击“设置”。
根据需要设置虚拟内存大小,然后点击“确定”。
在系统属性窗口中,点击“确定”,然后重启电脑。
四、删除不必要的文件和程序
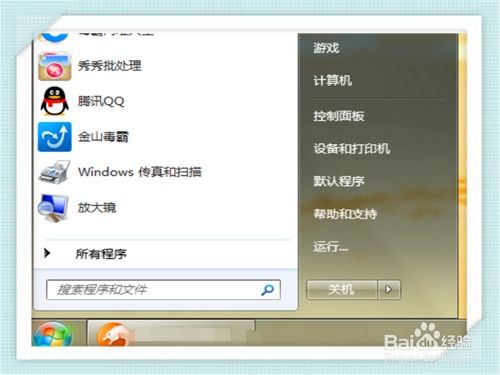
删除不必要的文件和程序可以释放大量空间。
在“控制面板”中,找到并点击“程序和功能”。
在程序和功能窗口中,找到并点击“卸载程序”。
选择不再需要的程序,然后点击“卸载”。
在“我的电脑”中,找到并删除不必要的文件,如临时文件、下载文件等。
五、定期进行磁盘碎片整理
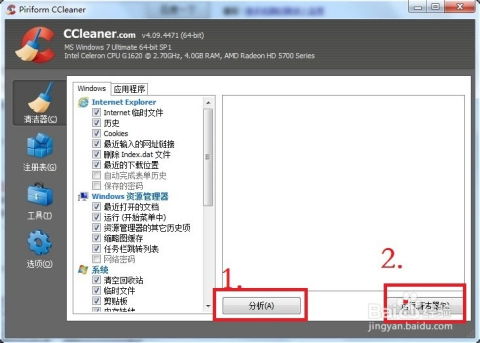
磁盘碎片整理可以优化文件存储,提高系统运行速度,并释放空间。
在“控制面板”中,找到并点击“系统和安全”下的“性能信息和工具”。
在“性能信息和工具”中,点击“磁盘碎片整理和优化”。
选择要优化的磁盘,然后点击“优化”。
通过以上方法,您可以有效地清理Windows 7系统盘的空间,提高电脑的运行速度和稳定性。请定期进行空间清理,以保持系统盘的整洁。
相关推荐
- windows7系统如何设置屏幕保护时间,Windows 7系统如何设置屏幕保护时间
- windows7系统比xp卡,Windows 7系统为何有时会比Windows XP卡顿?
- windows7设置屏幕保护系统,Windows 7系统设置屏幕保护程序详解
- windows7旗舰版电脑系统如何,全面解析与安装指南
- windows7系统usb不显示,Windows 7系统USB设备不显示的常见原因及解决方法
- windows7网络重置系统,解决网络连接问题的实用指南
- windows7系统安装蓝牙驱动,Windows 7系统安装蓝牙驱动教程
- windows7系统自带工具,深入探索Windows 7系统自带工具的强大功能
- windows7系统怎么调节亮度调节,Windows 7系统如何调节屏幕亮度
- windows7系统卡在欢迎界面,原因及解决方法
教程资讯
教程资讯排行