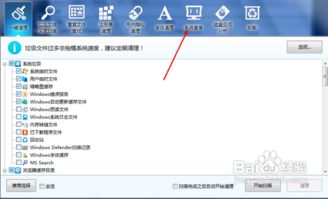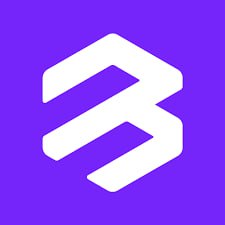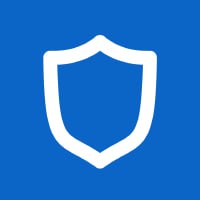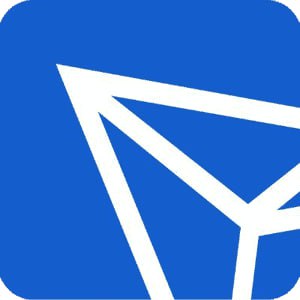windows7系统连不上无线网络怎么办,Windows 7系统连不上无线网络怎么办?全面解决方法指南
时间:2024-11-16 来源:网络 人气:
Windows 7系统连不上无线网络怎么办?全面解决方法指南

随着无线网络的普及,越来越多的用户在使用Windows 7系统时遇到了无法连接无线网络的问题。本文将为您提供一系列详细的解决方法,帮助您快速恢复无线网络连接。
一、检查无线网络开关
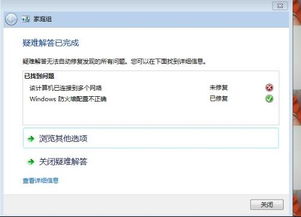
首先,请确保您的笔记本电脑或台式机的无线网络开关已经开启。对于笔记本电脑,通常可以通过以下步骤检查:
按下“Fn”键,然后尝试使用F1至F12键中的某个键来开启无线网络。
查看任务栏右下角的无线网络图标,如果图标为灰色,则表示无线网络已关闭。
二、重启路由器和电脑
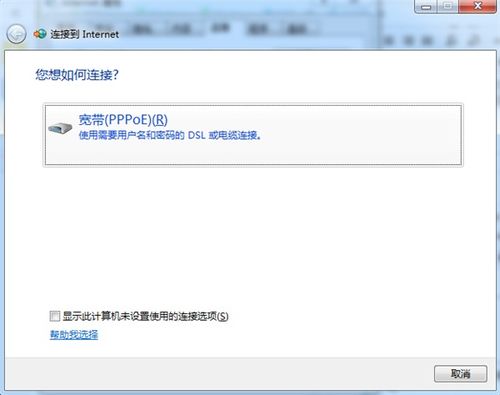
有时候,简单的重启操作就能解决网络连接问题。您可以尝试以下步骤:
关闭路由器电源。
等待大约30秒后,重新开启路由器。
重启您的电脑。
三、检查网络适配器设置
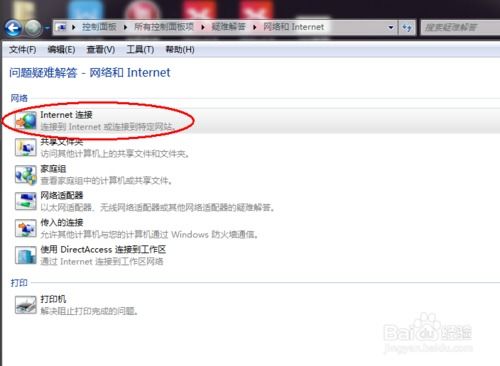
如果重启后仍然无法连接无线网络,您可以检查网络适配器设置:
打开“控制面板”。
点击“网络和共享中心”。
点击“更改适配器设置”。
右键点击“无线网络连接”,选择“禁用”。
等待几秒钟后,再次右键点击“无线网络连接”,选择“启用”。
四、检查网络服务状态
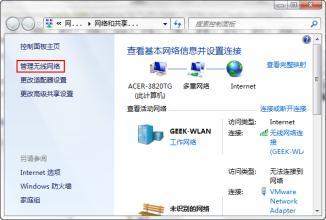
某些网络服务可能被禁用,导致无法连接无线网络。您可以按照以下步骤检查并启用相关服务:
按下“Win + R”键,输入“services.msc”并按回车。
在服务列表中找到以下服务并确保它们处于“已启动”状态:
Workstation
Server
TCP/IP NetBIOS Helper
DHCP Client
DNS Client
五、检查无线网络设置
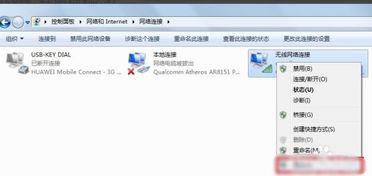
如果以上步骤都无法解决问题,您可以检查无线网络设置:
在“控制面板”中找到“网络和共享中心”。
点击“更改适配器设置”。
右键点击“无线网络连接”,选择“属性”。
在“无线网络配置”选项卡中,检查无线网络名称(SSID)和安全设置是否正确。
六、更新网络驱动程序
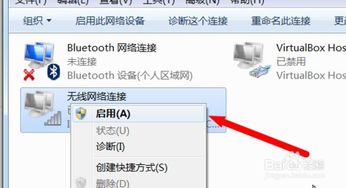
过时的网络驱动程序可能导致无线网络连接问题。您可以按照以下步骤更新网络驱动程序:
打开“设备管理器”。
展开“网络适配器”类别。
右键点击您的无线网络适配器,选择“更新驱动程序软件”。
选择“自动搜索更新的驱动程序软件”并按照提示操作。
七、重置网络设置
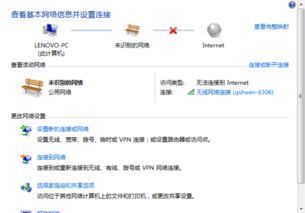
如果以上方法都无法解决问题,您可以尝试重置网络设置:
按下“Win + R”键,输入“ncpa.cpl”并按回车。
右键点击“本地连接”,选择“属性”。
点击“高级”选项卡。
点击“重置连接”,然后按照提示操作。
八、寻求专业帮助
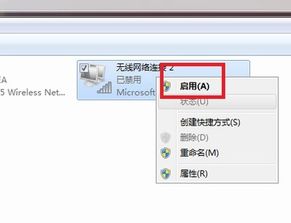
如果以上方法都无法解决您的无线网络连接问题,建议您联系专业的电脑维修人员或联系网络服务提供商寻求帮助。
相关推荐
- windows7系统装在多大硬盘,Windows 7系统硬盘容量选择指南
- windows7系统怎样设置屏幕保护,Windows 7系统屏幕保护设置教程
- u当家装系统教程,U当家装系统教程——轻松打造个性化家居
- windows7系统盘加锁,保护数据安全的重要步骤
- psv系统设置,新手必看
- windows7系统从哪看内存频率,Windows 7系统中查看内存频率的方法
- windows7系统安装usb用不了,Windows 7系统安装时USB接口无法使用的解决方法详解
- windows7如何设置系统保护色,Windows 7系统保护色设置教程,打造舒适视觉体验
- windows7系统盘修复系统文件,全面指南
- windows7开机进系统蓝屏,Windows 7 开机进系统蓝屏的常见原因及解决方法
教程资讯
教程资讯排行