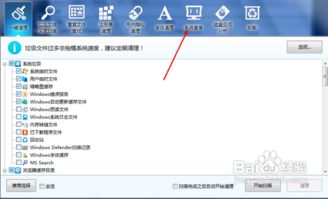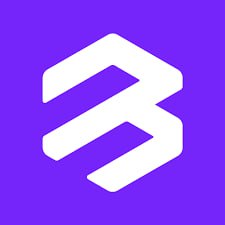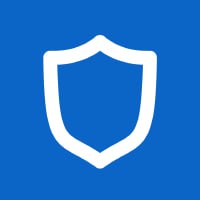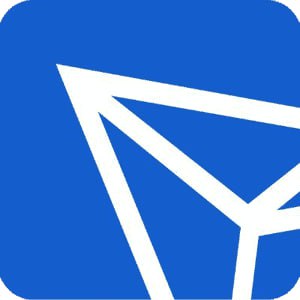windows7系统自带怎么查看网络传输,Windows 7系统自带查看网络传输的方法详解
时间:2024-11-16 来源:网络 人气:
Windows 7系统自带查看网络传输的方法详解
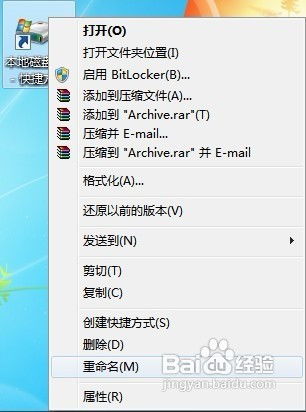
一、使用网络监视器查看网络传输
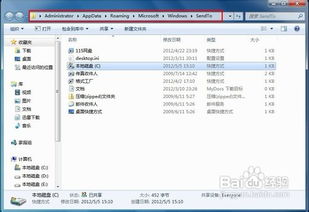
Windows 7系统自带的网络监视器可以帮助用户捕获和查看网络的通信模式和问题。以下是使用网络监视器查看网络传输的步骤:
打开“开始”菜单,输入“网络监视器”并按回车键。
在弹出的网络监视器窗口中,选择要监视的网络适配器。
点击“捕获”按钮开始监视网络传输。
在监视过程中,可以查看网络数据流、捕获网络数据流等信息。
完成监视后,点击“停止”按钮结束捕获。
二、查看网络数据流
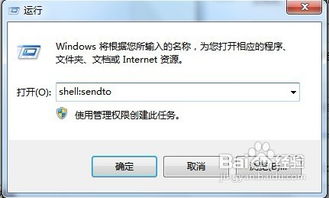
网络数据流是指任意给定时间内通过网络传输的所有信息。以下是查看网络数据流的步骤:
打开“开始”菜单,输入“命令提示符”并按回车键。
在命令提示符窗口中,输入“netstat -an”并按回车键。
系统将显示当前所有网络连接和监听端口的信息。
通过分析这些信息,可以了解网络数据流的情况。
三、使用任务管理器查看网络传输
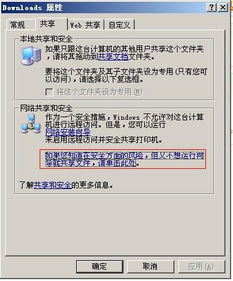
任务管理器可以查看系统的运行状态,包括网络传输速度等信息。以下是使用任务管理器查看网络传输的步骤:
按下“Ctrl + Shift + Esc”快捷键打开任务管理器。
在“性能”选项卡中,选择“网络”。
系统将显示当前所有网络适配器的传输速度。
通过对比不同时间点的数据,可以了解网络传输的变化情况。
四、使用命令提示符查看网络传输
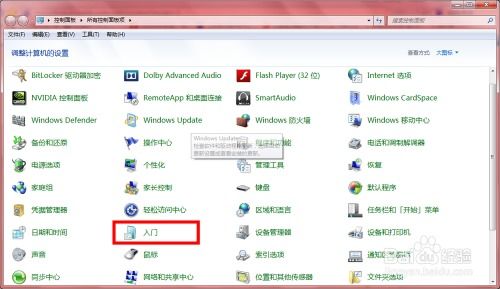
命令提示符提供了丰富的网络命令,可以帮助用户查看网络传输情况。以下是使用命令提示符查看网络传输的步骤:
打开“开始”菜单,输入“命令提示符”并按回车键。
在命令提示符窗口中,输入以下命令并按回车键:
ipconfig /all:查看网络连接的详细信息。
tracert [IP地址或域名]:追踪数据包到达目标地址的路径。
ping [IP地址或域名]:测试网络连接是否正常。
五、使用网络和共享中心查看网络传输
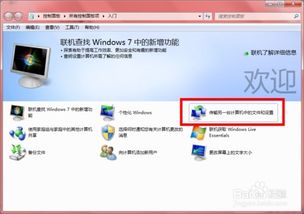
网络和共享中心提供了网络连接、共享设置等功能,用户可以通过它查看网络传输情况。以下是使用网络和共享中心查看网络传输的步骤:
打开“开始”菜单,点击“控制面板”。
在控制面板中,找到并点击“网络和共享中心”。
在左侧菜单中,选择“更改适配器设置”。
右击要查看的网络连接,选择“状态”。
在弹出的窗口中,点击“详细信息”。
系统将显示网络连接的详细信息,包括传输速度等。
Windows 7系统自带了多种查看网络传输的方法,用户可以根据自己的需求选择合适的方式。通过了解网络传输情况,可以帮助用户更好地管理网络,提高网络使用效率。
相关推荐
- windows7系统装在多大硬盘,Windows 7系统硬盘容量选择指南
- windows7系统怎样设置屏幕保护,Windows 7系统屏幕保护设置教程
- u当家装系统教程,U当家装系统教程——轻松打造个性化家居
- windows7系统盘加锁,保护数据安全的重要步骤
- psv系统设置,新手必看
- windows7系统从哪看内存频率,Windows 7系统中查看内存频率的方法
- windows7系统安装usb用不了,Windows 7系统安装时USB接口无法使用的解决方法详解
- windows7如何设置系统保护色,Windows 7系统保护色设置教程,打造舒适视觉体验
- windows7系统盘修复系统文件,全面指南
- windows7开机进系统蓝屏,Windows 7 开机进系统蓝屏的常见原因及解决方法
教程资讯
教程资讯排行