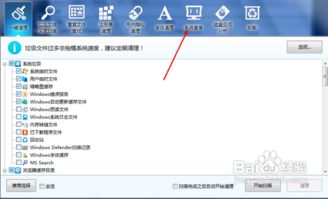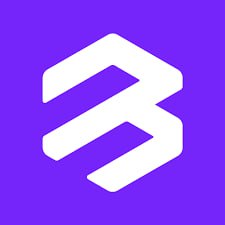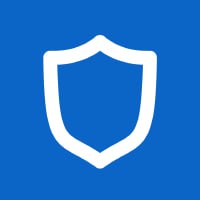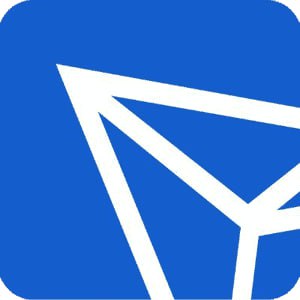windows7系统触摸屏,体验与优化指南
时间:2024-11-16 来源:网络 人气:
Windows 7系统触摸屏:体验与优化指南
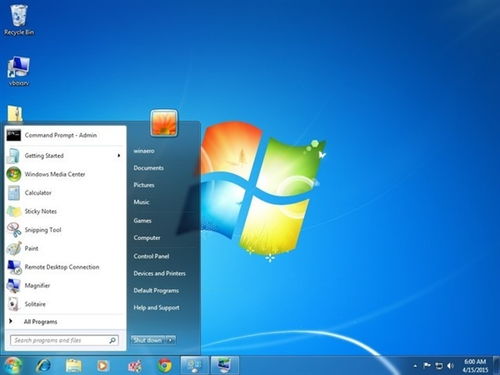
一、Windows 7系统触摸屏的使用方法

1. 开启触摸屏功能
在Windows 7系统中,触摸屏功能默认是开启的。如果您的设备支持触摸屏,但未自动开启,可以通过以下步骤进行开启:
点击电脑左下角的“开始”按钮,选择“控制面板”。
在控制面板中,找到“硬件和声音”选项,点击进入。
在左侧菜单中,选择“鼠标”选项。
在鼠标设置窗口中,点击“指针和触摸输入设备”选项卡。
勾选“启用触摸输入”复选框,然后点击“确定”保存设置。
2. 触摸屏操作
在Windows 7系统中,您可以使用以下手势进行触摸屏操作:
单指点击:用于打开应用程序、选择项目等。
双指点击:用于放大或缩小屏幕内容。
三指点击:用于切换应用程序。
四指点击:用于切换任务视图。
二、Windows 7系统触摸屏的优化技巧

1. 调整触摸屏灵敏度
为了获得更好的触摸体验,您可以调整触摸屏的灵敏度。以下是如何调整触摸屏灵敏度的步骤:
点击电脑左下角的“开始”按钮,选择“控制面板”。
在控制面板中,找到“硬件和声音”选项,点击进入。
在左侧菜单中,选择“鼠标”选项。
在鼠标设置窗口中,点击“指针和触摸输入设备”选项卡。
拖动“触摸屏灵敏度”滑块,调整灵敏度。
2. 优化触摸屏响应速度
为了提高触摸屏的响应速度,您可以尝试以下方法:
关闭不必要的视觉效果,如透明窗口、动画等。
更新显卡驱动程序,确保显卡性能得到充分发挥。
关闭触摸屏的“自动旋转”功能,以减少系统资源消耗。
三、Windows 7系统触摸屏常见问题及解决方法

1. 触摸屏无法使用
如果您的触摸屏无法使用,请尝试以下方法:
检查触摸屏是否正常连接到电脑。
重启电脑,尝试重新开启触摸屏功能。
检查电脑是否安装了最新的操作系统更新。
2. 触摸屏响应缓慢
如果触摸屏响应缓慢,请尝试以下方法:
关闭不必要的视觉效果,如透明窗口、动画等。
更新显卡驱动程序,确保显卡性能得到充分发挥。
检查电脑是否安装了最新的操作系统更新。
相关推荐
- windows7系统装在多大硬盘,Windows 7系统硬盘容量选择指南
- windows7系统怎样设置屏幕保护,Windows 7系统屏幕保护设置教程
- u当家装系统教程,U当家装系统教程——轻松打造个性化家居
- windows7系统盘加锁,保护数据安全的重要步骤
- psv系统设置,新手必看
- windows7系统从哪看内存频率,Windows 7系统中查看内存频率的方法
- windows7系统安装usb用不了,Windows 7系统安装时USB接口无法使用的解决方法详解
- windows7如何设置系统保护色,Windows 7系统保护色设置教程,打造舒适视觉体验
- windows7系统盘修复系统文件,全面指南
- windows7开机进系统蓝屏,Windows 7 开机进系统蓝屏的常见原因及解决方法
教程资讯
教程资讯排行