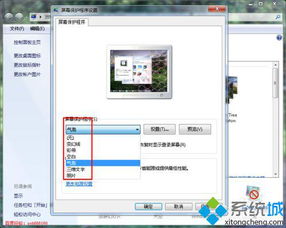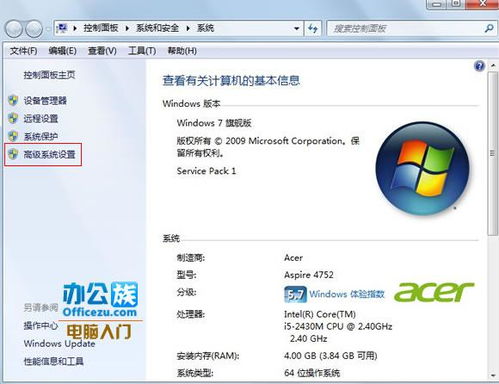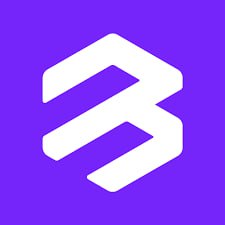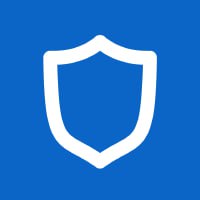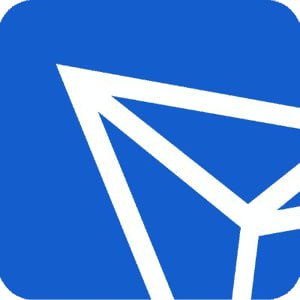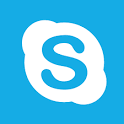windows7系统如何查看电脑配置,Windows 7系统下查看电脑配置的详细指南
时间:2024-11-16 来源:网络 人气:
Windows 7系统下查看电脑配置的详细指南
电脑配置是衡量一台电脑性能的重要指标。对于Windows 7用户来说,了解自己的电脑配置对于优化系统性能、选择合适的软件以及升级硬件等方面都至关重要。本文将详细介绍如何在Windows 7系统中查看电脑的配置信息。
一、通过系统属性查看基础配置
系统属性是查看电脑基础配置的最简单方法。
点击桌面左下角的“开始”按钮。
在“开始”菜单中,右键点击“计算机”或“我的电脑”,选择“属性”。
在弹出的“系统”窗口中,你可以看到电脑的操作系统版本、处理器型号、内存大小等信息。
这种方法可以快速了解电脑的基本配置,但无法查看详细的硬件信息。
二、使用设备管理器查看详细硬件信息
设备管理器可以提供更详细的硬件信息。
在“开始”菜单中,右键点击“计算机”或“我的电脑”,选择“管理”。
在“计算机管理”窗口中,点击左侧的“设备管理器”。
在右侧的设备列表中,你可以看到电脑的各个硬件设备,如处理器、内存、硬盘、显卡等。
双击某个设备,可以查看该设备的详细信息,如型号、驱动程序版本等。
设备管理器是查看电脑硬件配置的全面工具,但可能需要一定的计算机知识才能理解其中的信息。
三、使用dxdiag命令查看系统信息
dxdiag命令可以查看电脑的系统、显示、声音、输入设备等详细信息。
按下“Windows”键和“R”键,打开“运行”对话框。
在对话框中输入“dxdiag”,然后按“Enter”键。
在弹出的“DirectX诊断工具”窗口中,你可以查看以下信息:
系统:操作系统版本、处理器型号、内存大小等。
显示:显卡型号、分辨率、刷新率等。
声音:声卡型号、音频输出设备等。
输入:键盘、鼠标等输入设备信息。
dxdiag命令提供了丰富的系统信息,对于需要深入了解电脑配置的用户来说非常有用。
四、使用第三方软件查看电脑配置
除了系统自带的工具外,还有许多第三方软件可以帮助你查看电脑配置。
下载并安装一款电脑配置检测软件,如CPU-Z、GPU-Z等。
运行软件,它会自动扫描你的电脑硬件,并显示详细的配置信息。
第三方软件通常界面友好,功能丰富,但可能需要付费购买。
在Windows 7系统中查看电脑配置有多种方法,你可以根据自己的需求选择合适的方法。通过了解电脑的配置信息,你可以更好地优化系统性能,选择合适的软件,以及升级硬件等。
相关推荐
- windows7系统如何设置屏幕保护时间,Windows 7系统如何设置屏幕保护时间
- windows7系统比xp卡,Windows 7系统为何有时会比Windows XP卡顿?
- windows7设置屏幕保护系统,Windows 7系统设置屏幕保护程序详解
- windows7旗舰版电脑系统如何,全面解析与安装指南
- windows7系统usb不显示,Windows 7系统USB设备不显示的常见原因及解决方法
- windows7网络重置系统,解决网络连接问题的实用指南
- windows7系统安装蓝牙驱动,Windows 7系统安装蓝牙驱动教程
- windows7系统自带工具,深入探索Windows 7系统自带工具的强大功能
- windows7系统怎么调节亮度调节,Windows 7系统如何调节屏幕亮度
- windows7系统卡在欢迎界面,原因及解决方法
教程资讯
教程资讯排行