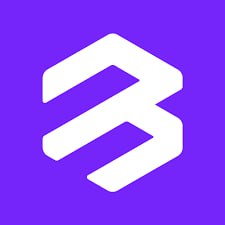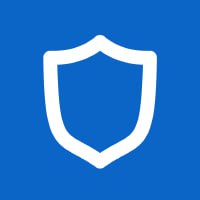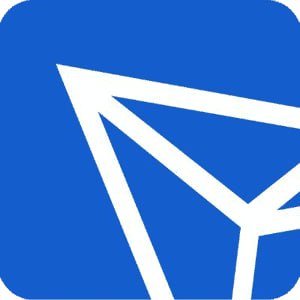windows7系统怎样设置打印机共享,Windows 7系统如何设置打印机共享
时间:2024-11-16 来源:网络 人气:
Windows 7系统如何设置打印机共享
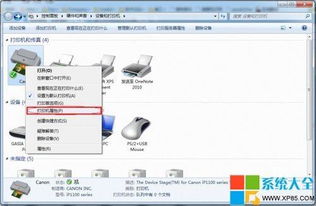
在Windows 7系统中,设置打印机共享可以帮助您在局域网内方便地共享打印机资源,提高工作效率。以下是一篇详细的指南,帮助您完成打印机共享的设置。
一、取消禁用Guest用户

在设置打印机共享之前,首先需要确保Guest用户已被启用,因为访问打印机通常需要使用Guest账户。
点击“开始”按钮,选择“计算机”。
右键点击“计算机”,选择“管理”。
在弹出的“计算机管理”窗口中,展开“本地用户和组”,然后选择“用户”。
找到“Guest”用户,右键点击,选择“属性”。
在“Guest属性”窗口中,取消勾选“账户已禁用”选项。
二、设置共享目标打印机
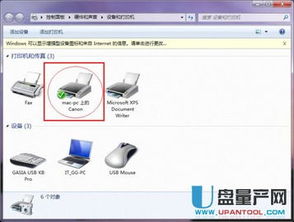
接下来,您需要将打印机设置为共享。
点击“开始”按钮,选择“设备和打印机”。
在设备列表中找到您想要共享的打印机。
右键点击打印机,选择“属性”。
三、切换到“共享”选项卡
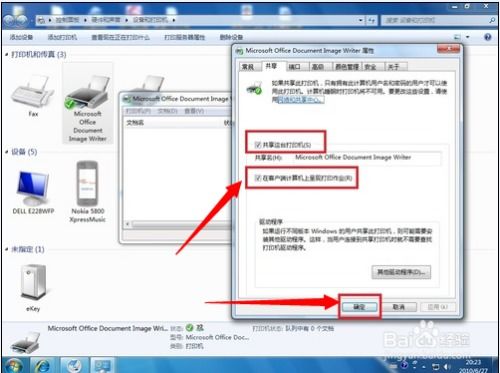
在打印机属性窗口中,切换到“共享”选项卡。
勾选“共享这台打印机”选项。
在“共享名”框中输入一个易于识别的名称,例如“共享打印机”。
四、设置高级共享设置
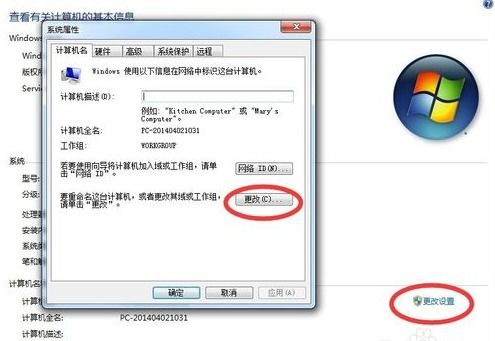
为了确保打印机共享的安全性,您可以进行一些高级设置。
在系统托盘的网络连接图标上右键点击,选择“打开网络和共享中心”。
在“网络和共享中心”窗口中,点击左侧的“更改高级共享设置”。
根据需要调整共享设置,例如选择“启用文件和打印机共享”。
五、设置工作组
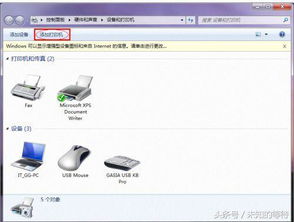
确保您的计算机已加入工作组,以便其他计算机可以访问共享打印机。
点击“开始”按钮,选择“控制面板”。
在控制面板中,找到“系统和安全”部分,然后选择“系统”。
在系统窗口中,点击左侧的“更改设置”。
在“系统属性”窗口中,切换到“计算机名”选项卡。
点击“更改”按钮,选择一个工作组名称,然后点击“确定”。
六、其他计算机添加共享打印机

在局域网内的其他计算机上,您可以按照以下步骤添加共享打印机。
在需要添加共享打印机的计算机上,点击“开始”按钮,选择“设备和打印机”。
在设备列表中,点击“添加打印机”。
在“添加打印机向导”中,选择“添加本地打印机”,然后点击“下一步”。
选择“使用现有端口”,然后点击“下一步”。
在“打印机名称”框中输入共享打印机的名称,然后点击“下一步”。
完成打印机驱动程序的安装,然后点击“下一步”。
在“完成”窗口中,点击“关闭”。
通过以上步骤,您可以在Windows 7系统中成功设置打印机共享。这样,局域网内的其他计算机就可以方便地访问并使用共享打印机了。
相关推荐
教程资讯
教程资讯排行