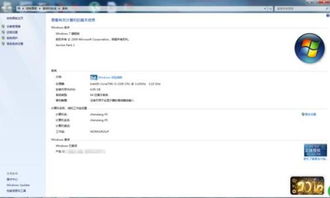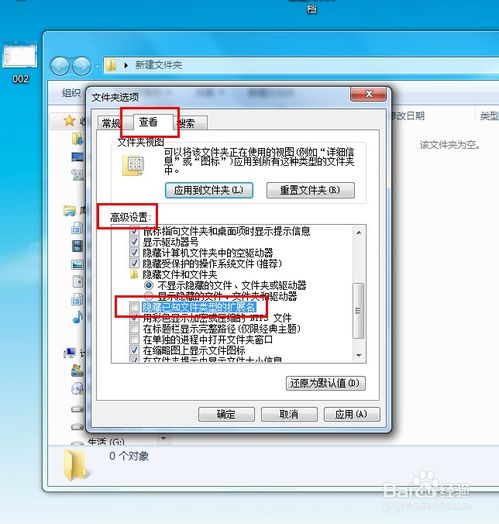windows7系统的打印在哪,Windows 7系统中打印功能详解
时间:2024-11-17 来源:网络 人气:
Windows 7系统中打印功能详解
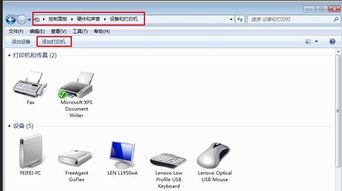
随着信息技术的不断发展,打印功能已经成为我们日常生活中不可或缺的一部分。Windows 7作为一款经典的操作系统,其打印功能丰富且易于操作。本文将详细介绍Windows 7系统中的打印功能,帮助您更好地使用这一功能。
一、Windows 7系统中的打印位置
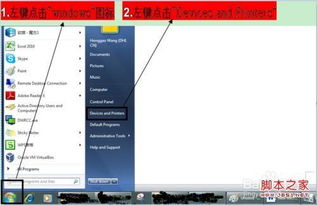
在Windows 7系统中,打印功能主要集中在“设备和打印机”窗口中。以下是进入该窗口的几种方法:
点击“开始”按钮,选择“控制面板”。
在控制面板中,找到并点击“硬件和声音”选项。
在硬件和声音选项中,点击“设备和打印机”。
进入“设备和打印机”窗口后,您可以看到已连接的打印机列表,以及一些与打印相关的功能。
二、Windows 7系统中的打印设置
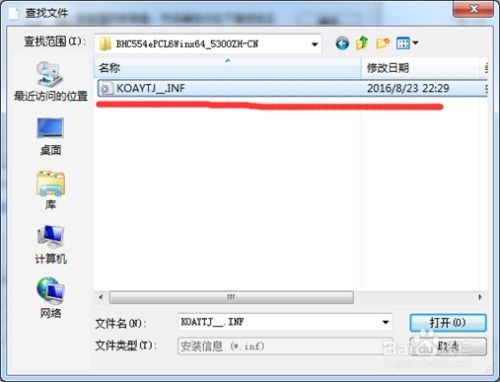
在“设备和打印机”窗口中,您可以进行以下打印设置:
选择打印机:在打印机列表中,点击您要设置的打印机。
设置默认打印机:右键点击打印机,选择“设置为默认打印机”。
打印测试页:右键点击打印机,选择“打印测试页”。
打印机属性:右键点击打印机,选择“属性”。
在打印机属性窗口中,您可以设置打印质量、纸张大小、打印方向等参数。
三、Windows 7系统中打印文件的方法
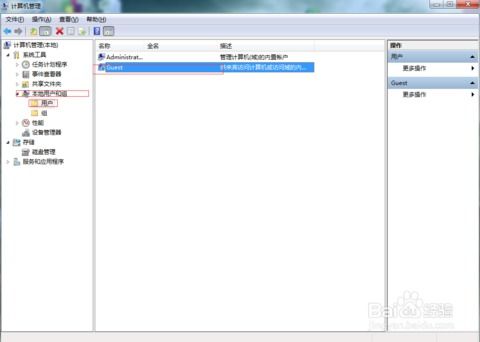
在Windows 7系统中,打印文件的方法非常简单。以下是一个示例:
打开要打印的文件。
点击“文件”菜单,选择“打印”。
在弹出的打印窗口中,选择打印机、设置打印参数(如打印份数、打印范围等)。
点击“打印”按钮,开始打印。
此外,您还可以通过以下方式打印文件:
右键点击文件,选择“打印”。
使用快捷键Ctrl+P打印文件。
四、Windows 7打印常见问题及解决方法
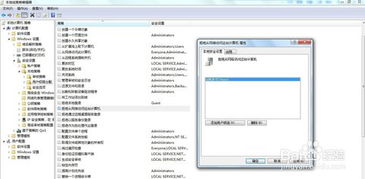
1. 打印机无法安装
解决方法:检查打印机驱动程序是否与Windows 7系统兼容,如不兼容,请从打印机官网下载与系统兼容的驱动程序。
2. 打印机无法共享
解决方法:检查网络连接是否正常,确保打印机已连接到网络。同时,确保共享打印机功能的开启。
3. 打印机无法打印
解决方法:检查打印机是否已开启,打印纸是否充足,打印机墨盒是否需要更换。如问题依旧,请尝试重新安装打印机驱动程序。
五、Windows 7打印技巧
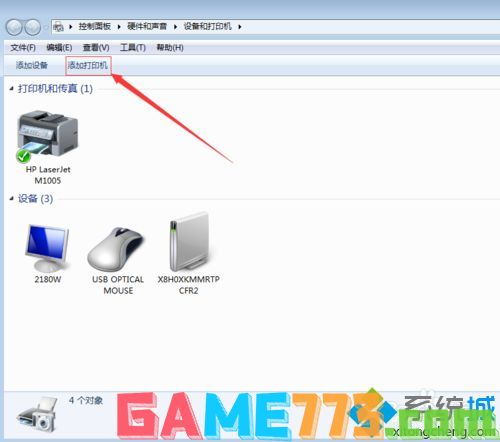
1. 使用快捷键打印:按下Ctrl+P,快速打开打印窗口。
2. 使用打印预览:在打印之前,使用打印预览功能查看打印效果,避免打印错误。
3. 使用打印队列管理:在打印队列中,您可以查看打印任务的状态,取消或重新打印任务。
Windows 7系统中的打印功能丰富且易于操作。通过本文的介绍,相信您已经对Windows 7打印功能有了更深入的了解。希望本文能帮助您更好地使用Windows 7打印功能,提高工作效率。
相关推荐
- windows7系统更新慢,Windows 7系统更新慢的常见原因及解决方法
- windows7系统睡眠模式,节能与便捷的双重保障
- windows7系统激活密码,Windows 7系统激活密码忘记怎么办?解决方法大揭秘
- windows7系统如何显示文件扩展名, 什么是文件扩展名
- windows7系统开机红屏,Windows 7系统开机红屏问题解析及解决方法
- windows7无法正常启动系统修复盘,Windows 7无法正常启动系统修复盘制作与使用指南
- windows7系统控制面板添加删除,Windows 7系统控制面板添加删除功能详解
- Windows7系统装不上office,Windows 7系统装不上Office的常见原因及解决方法
- windows7没有密码重设系统,内部版本7601此windows副本不是正版怎么解决
- windows7系统用4k,体验极致视觉盛宴
教程资讯
教程资讯排行