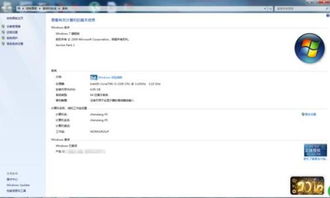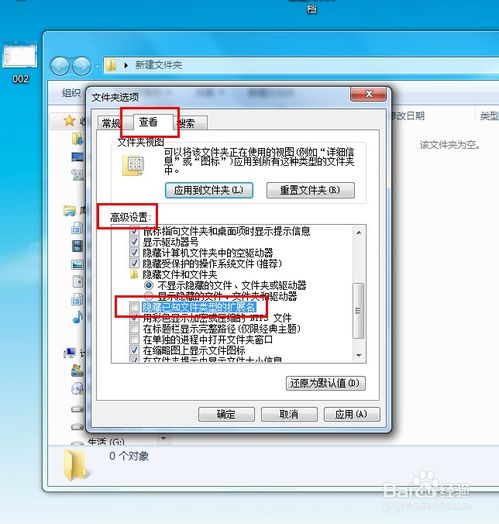windows7系统c盘搬家,优化系统性能的实用技巧
时间:2024-11-17 来源:网络 人气:
Windows 7系统C盘搬家:优化系统性能的实用技巧
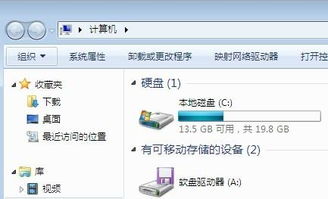
随着电脑使用时间的增长,C盘(系统盘)往往会因为安装软件、下载文件等原因变得越来越满,这直接影响了电脑的运行速度和系统性能。本文将详细介绍如何在Windows 7系统中进行C盘搬家,帮助您优化电脑性能。
一、了解C盘搬家的重要性
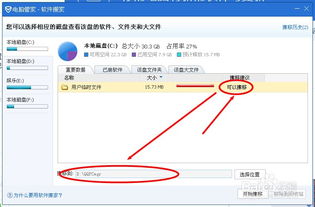
在Windows 7系统中,C盘作为系统盘,负责存储操作系统文件、应用程序和用户数据。当C盘空间不足时,会导致以下问题:
系统启动和运行速度变慢
应用程序运行不稳定
系统文件损坏,导致系统崩溃
因此,定期进行C盘搬家,释放C盘空间,对于保持电脑稳定运行至关重要。
二、C盘搬家的准备工作
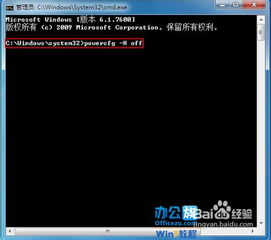
在进行C盘搬家之前,请确保做好以下准备工作:
备份重要数据:在搬家之前,请将C盘中的重要数据进行备份,以防数据丢失。
关闭杀毒软件:在搬家过程中,关闭杀毒软件可以避免误报,提高搬家效率。
选择合适的磁盘:选择一个空间充足、性能良好的磁盘作为C盘的替代盘。
准备好以上条件后,即可开始C盘搬家操作。
三、C盘搬家的具体步骤
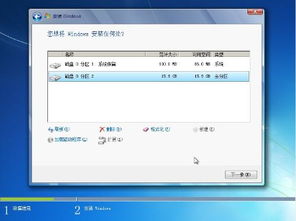
以下是在Windows 7系统中进行C盘搬家的具体步骤:
打开“控制面板”>“系统和安全”>“系统”。
点击左侧的“系统保护”,然后点击“创建”。
在弹出的窗口中,选择“创建一个系统映像”,然后点击“下一步”。
选择要备份的系统分区(通常是C盘),然后点击“下一步”。
选择要保存系统映像的磁盘或文件夹,然后点击“下一步”。
点击“创建”开始创建系统映像。
系统映像创建完成后,关闭“系统保护”窗口。
打开“控制面板”>“系统和安全”>“系统”。
点击左侧的“系统还原”,然后点击“创建并安装系统映像”。
在弹出的窗口中,选择“将系统映像复制到另一个位置”,然后点击“下一步”。
选择要保存系统映像的磁盘或文件夹,然后点击“下一步”。
点击“创建”开始创建系统映像。
系统映像创建完成后,关闭“系统还原”窗口。
打开“控制面板”>“系统和安全”>“系统”。
点击左侧的“系统还原”,然后点击“系统映像还原”。
在弹出的窗口中,选择要还原的系统映像,然后点击“下一步”。
选择要还原的系统映像的磁盘或文件夹,然后点击“下一步”。
点击“还原”开始还原系统映像。
系统映像还原完成后,关闭“系统还原”窗口。
完成以上步骤后,C盘搬家操作即已完成。接下来,您可以根据需要将C盘中的数据迁移到其他磁盘。
相关推荐
- windows7系统更新慢,Windows 7系统更新慢的常见原因及解决方法
- windows7系统睡眠模式,节能与便捷的双重保障
- windows7系统激活密码,Windows 7系统激活密码忘记怎么办?解决方法大揭秘
- windows7系统如何显示文件扩展名, 什么是文件扩展名
- windows7系统开机红屏,Windows 7系统开机红屏问题解析及解决方法
- windows7无法正常启动系统修复盘,Windows 7无法正常启动系统修复盘制作与使用指南
- windows7系统控制面板添加删除,Windows 7系统控制面板添加删除功能详解
- Windows7系统装不上office,Windows 7系统装不上Office的常见原因及解决方法
- windows7没有密码重设系统,内部版本7601此windows副本不是正版怎么解决
- windows7系统用4k,体验极致视觉盛宴
教程资讯
教程资讯排行