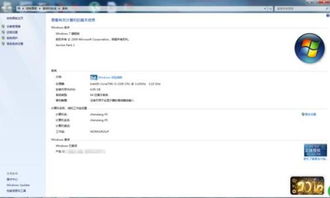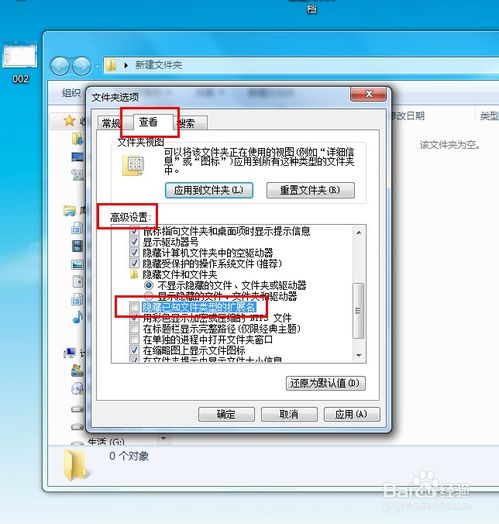windows7系统如何把显示栏横向设置,Windows 7系统如何将显示栏横向设置
时间:2024-11-17 来源:网络 人气:
Windows 7系统如何将显示栏横向设置
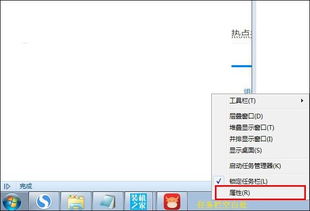
在Windows 7系统中,用户可能会遇到需要将显示栏(任务栏)设置为横向的情况。以下是一篇详细的指南,帮助您完成这一设置。
一、背景知识
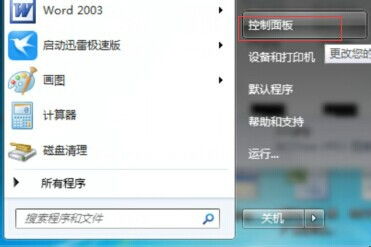
显示栏,也称为任务栏,是位于Windows桌面底部的一个栏,用于显示打开的窗口、程序图标以及系统通知等。默认情况下,显示栏是纵向显示的。但根据用户的需求,可以将其设置为横向。
二、准备工作
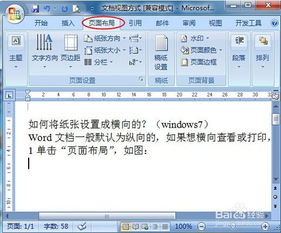
在开始操作之前,请确保您的电脑已经安装了Windows 7操作系统,并且您有足够的权限进行系统设置。
三、操作步骤
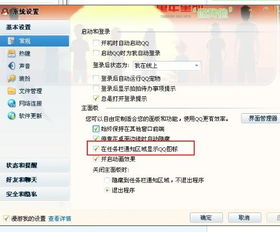
以下是将Windows 7系统显示栏设置为横向的具体步骤:
1. 打开任务栏设置
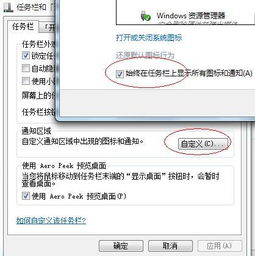
1.1 在桌面空白处右击鼠标,选择“属性”。
1.2 在弹出的“任务栏和开始菜单属性”窗口中,点击“任务栏”选项卡。
2. 设置任务栏位置
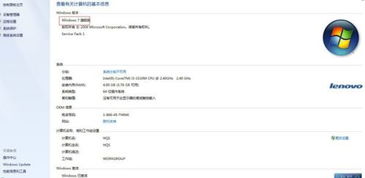
2.1 在“任务栏”选项卡中,找到“任务栏在屏幕上的位置”选项。
2.2 在下拉列表中选择“底部”,这样任务栏就会显示在屏幕底部。
3. 设置任务栏方向
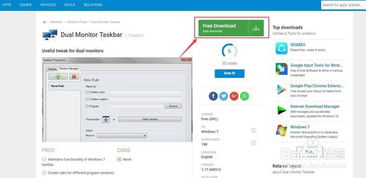
3.1 在“任务栏”选项卡中,找到“任务栏布局”选项。
3.2 点击“更多任务栏按钮”按钮,弹出“任务栏按钮”窗口。
3.3 在“任务栏按钮”窗口中,勾选“堆叠与合并相似任务栏按钮”选项。
3.4 点击“确定”按钮,返回“任务栏和开始菜单属性”窗口。
4. 设置显示效果
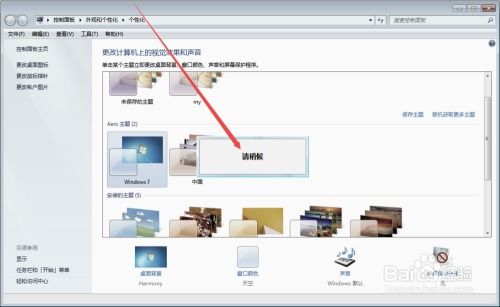
4.1 在“任务栏和开始菜单属性”窗口中,点击“开始菜单”选项卡。
4.2 在“开始菜单”选项卡中,找到“自定义”按钮。
4.3 在弹出的“自定义开始菜单”窗口中,勾选“显示标题和操作”选项。
4.4 点击“确定”按钮,返回“任务栏和开始菜单属性”窗口。
5. 保存设置
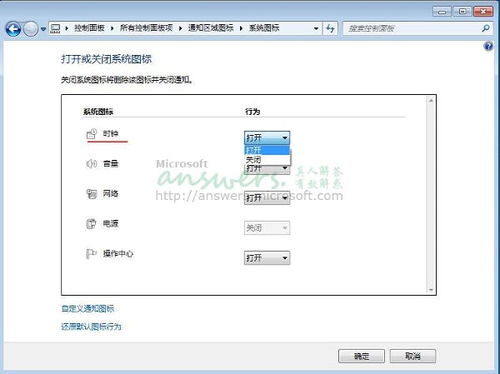
5.1 在“任务栏和开始菜单属性”窗口中,点击“确定”按钮,保存设置。
四、注意事项
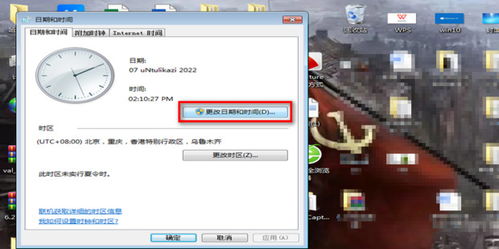
1. 在设置任务栏位置时,请确保您选择的屏幕分辨率足够大,以便横向显示任务栏。
2. 在设置任务栏布局时,请根据个人喜好调整按钮大小和间距。
3. 如果您在设置过程中遇到任何问题,可以尝试重新启动电脑或恢复系统设置。
通过以上步骤,您可以在Windows 7系统中将显示栏设置为横向。这样,您就可以更方便地使用任务栏,提高工作效率。
相关推荐
- windows7系统更新慢,Windows 7系统更新慢的常见原因及解决方法
- windows7系统睡眠模式,节能与便捷的双重保障
- windows7系统激活密码,Windows 7系统激活密码忘记怎么办?解决方法大揭秘
- windows7系统如何显示文件扩展名, 什么是文件扩展名
- windows7系统开机红屏,Windows 7系统开机红屏问题解析及解决方法
- windows7无法正常启动系统修复盘,Windows 7无法正常启动系统修复盘制作与使用指南
- windows7系统控制面板添加删除,Windows 7系统控制面板添加删除功能详解
- Windows7系统装不上office,Windows 7系统装不上Office的常见原因及解决方法
- windows7没有密码重设系统,内部版本7601此windows副本不是正版怎么解决
- windows7系统用4k,体验极致视觉盛宴
教程资讯
教程资讯排行