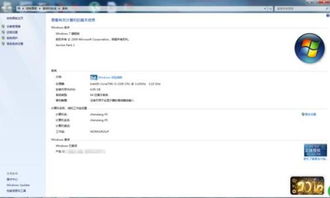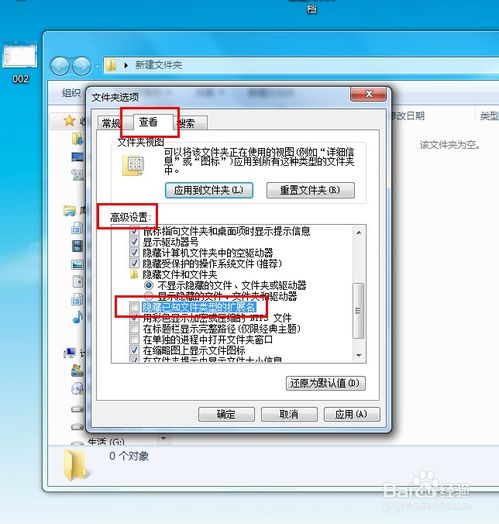windows7系统怎么切屏,Windows 7系统如何切换屏幕
时间:2024-11-17 来源:网络 人气:
Windows 7系统如何切换屏幕
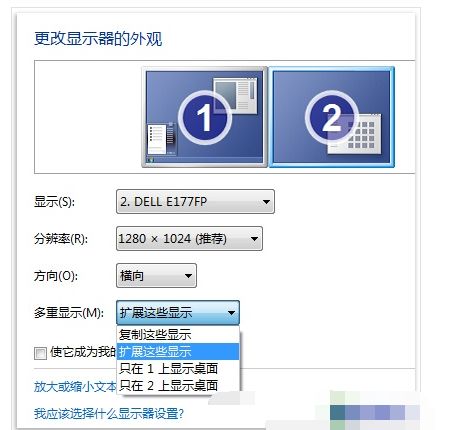
在Windows 7中,如果您连接了多个显示器,可以通过以下步骤来切换屏幕:
点击屏幕右下角的“显示”图标,通常是一个小屏幕的图标。
在弹出的“显示”窗口中,您可以看到所有连接的显示器。
选择您想要切换的显示器,然后点击“检测”按钮,Windows会自动调整显示设置。
如果您想要将某个显示器设置为扩展桌面,请勾选“将此显示器放在任务栏的右侧”或“将此显示器放在任务栏的下方”选项。
调整完成后,点击“应用”然后“确定”保存设置。
如果您想要更改主显示器,可以按照以下步骤操作:
同样点击屏幕右下角的“显示”图标。
在“显示”窗口中,找到“显示设置”选项。
在“显示设置”中,点击“多个显示器的设置”。
在“多个显示器”选项卡中,您可以看到所有连接的显示器。
点击您想要设置为“主显示器”的显示器,然后点击“设置为主显示器”。
确认更改后,点击“确定”。
Windows键 + P:打开“显示设置”窗口,您可以在其中选择不同的显示模式。
Windows键 + Ctrl + Left/Right:将活动窗口移动到左侧或右侧的显示器。
Windows键 + Ctrl + Up/Down:将活动窗口最大化或还原到桌面。
如果您想要调整显示器的分辨率或刷新率,可以按照以下步骤操作:
点击屏幕右下角的“显示”图标。
在弹出的“显示”窗口中,点击“调整分辨率”。
在“分辨率”下拉菜单中,选择您想要的分辨率。
在“刷新率”下拉菜单中,选择您想要的刷新率。
点击“应用”,然后“确定”保存设置。
如果您想要快速切换屏幕,可以使用任务栏上的显示图标:
将鼠标光标移动到任务栏的显示图标上。
点击下拉菜单,您可以看到所有连接的显示器。
点击您想要切换到的显示器。
通过以上方法,您可以在Windows 7系统中轻松地切换屏幕、设置主显示器、调整分辨率和刷新率,以及使用快捷键和任务栏进行屏幕操作。这些功能使得多显示器使用更加便捷,提高了工作效率。
相关推荐
- windows7系统更新慢,Windows 7系统更新慢的常见原因及解决方法
- windows7系统睡眠模式,节能与便捷的双重保障
- windows7系统激活密码,Windows 7系统激活密码忘记怎么办?解决方法大揭秘
- windows7系统如何显示文件扩展名, 什么是文件扩展名
- windows7系统开机红屏,Windows 7系统开机红屏问题解析及解决方法
- windows7无法正常启动系统修复盘,Windows 7无法正常启动系统修复盘制作与使用指南
- windows7系统控制面板添加删除,Windows 7系统控制面板添加删除功能详解
- Windows7系统装不上office,Windows 7系统装不上Office的常见原因及解决方法
- windows7没有密码重设系统,内部版本7601此windows副本不是正版怎么解决
- windows7系统用4k,体验极致视觉盛宴
教程资讯
教程资讯排行