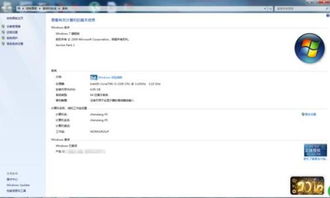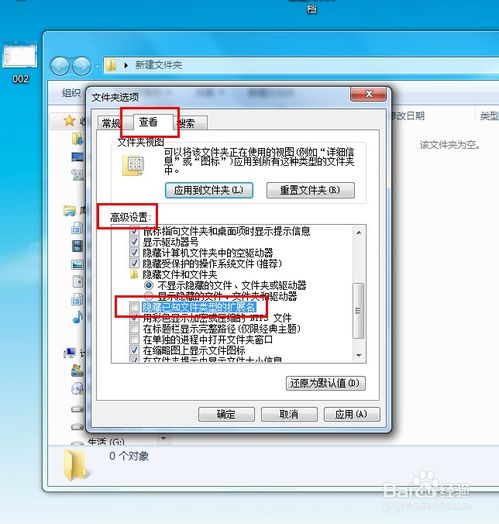windows7系统打印共享,Windows 7系统打印机共享设置指南
时间:2024-11-17 来源:网络 人气:
Windows 7系统打印机共享设置指南
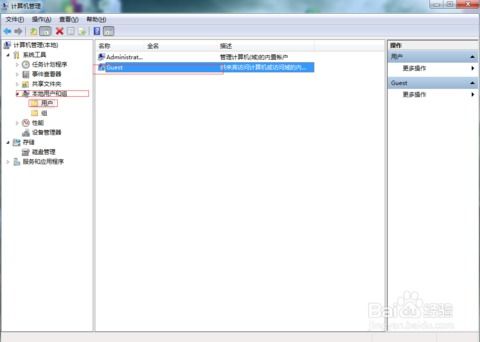
随着信息技术的不断发展,打印机共享已成为现代办公环境中提高工作效率的重要手段。本文将详细介绍如何在Windows 7系统中设置打印机共享,帮助您轻松实现局域网内多台计算机共享一台打印机。
一、准备工作
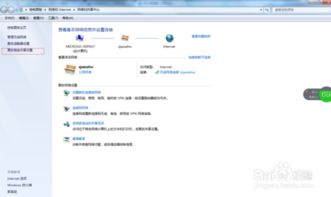
在开始设置打印机共享之前,请确保以下准备工作已完成:
打印机已正确连接到一台计算机上。
打印机驱动程序已正确安装。
所有需要共享打印机的计算机都连接到同一局域网。
二、设置打印机共享

以下是在Windows 7系统中设置打印机共享的详细步骤:
打开“设备和打印机”窗口。您可以通过以下方式打开:
点击“开始”按钮,选择“设备和打印机”。
在“控制面板”中,找到“硬件和声音”,然后点击“设备和打印机”。
在“设备和打印机”窗口中,找到要共享的打印机,右键点击它,选择“属性”。
在弹出的打印机属性窗口中,切换到“共享”选项卡。
勾选“共享这台打印机”复选框,并设置一个共享名。
点击“确定”保存设置。
三、设置网络共享

为了确保打印机共享能够正常工作,还需要设置网络共享。
右键点击系统托盘上的网络连接图标,选择“打开网络和共享中心”。
在“网络和共享中心”中,找到“更改高级共享设置”链接,点击进入。
在“高级共享设置”窗口中,找到“网络发现”和“文件和打印机共享”选项,确保它们都设置为“启用”。
点击“保存更改”按钮。
四、测试打印机共享
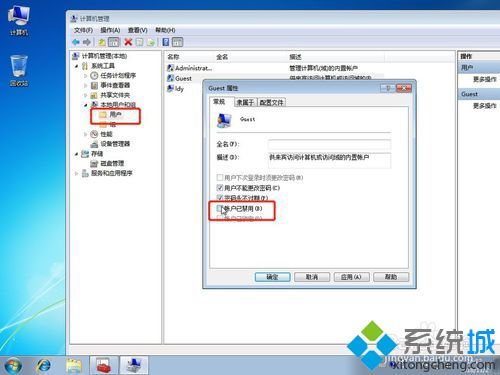
设置完成后,您可以测试打印机共享是否成功。
在另一台计算机上,打开“设备和打印机”窗口。
点击“添加打印机”按钮,选择“添加本地打印机”。
在“本地打印机”窗口中,选择“使用现有端口”,然后选择“创建新端口”,点击“本地端口”。
在“端口名称”框中输入共享打印机的IP地址或计算机名,点击“下一步”。
选择打印机制造商和型号,然后点击“下一步”。
在“安装打印机驱动程序”窗口中,选择“从列表或指定位置安装驱动程序”,然后点击“下一步”。
在“选择驱动程序”窗口中,找到共享打印机的驱动程序,点击“下一步”。
完成安装后,您可以在“设备和打印机”窗口中看到共享的打印机。
通过以上步骤,您可以在Windows 7系统中成功设置打印机共享。这样,局域网内的多台计算机就可以共享一台打印机,提高工作效率。
相关推荐
- windows7系统更新慢,Windows 7系统更新慢的常见原因及解决方法
- windows7系统睡眠模式,节能与便捷的双重保障
- windows7系统激活密码,Windows 7系统激活密码忘记怎么办?解决方法大揭秘
- windows7系统如何显示文件扩展名, 什么是文件扩展名
- windows7系统开机红屏,Windows 7系统开机红屏问题解析及解决方法
- windows7无法正常启动系统修复盘,Windows 7无法正常启动系统修复盘制作与使用指南
- windows7系统控制面板添加删除,Windows 7系统控制面板添加删除功能详解
- Windows7系统装不上office,Windows 7系统装不上Office的常见原因及解决方法
- windows7没有密码重设系统,内部版本7601此windows副本不是正版怎么解决
- windows7系统用4k,体验极致视觉盛宴
教程资讯
教程资讯排行