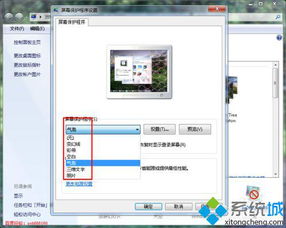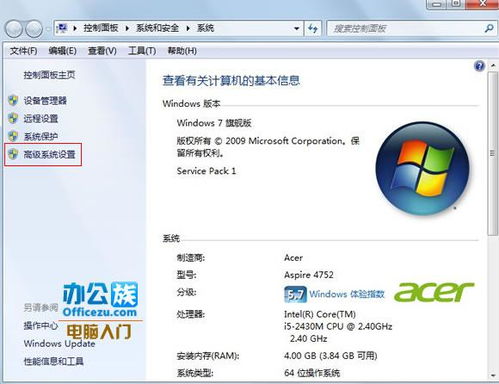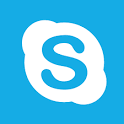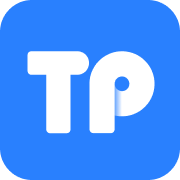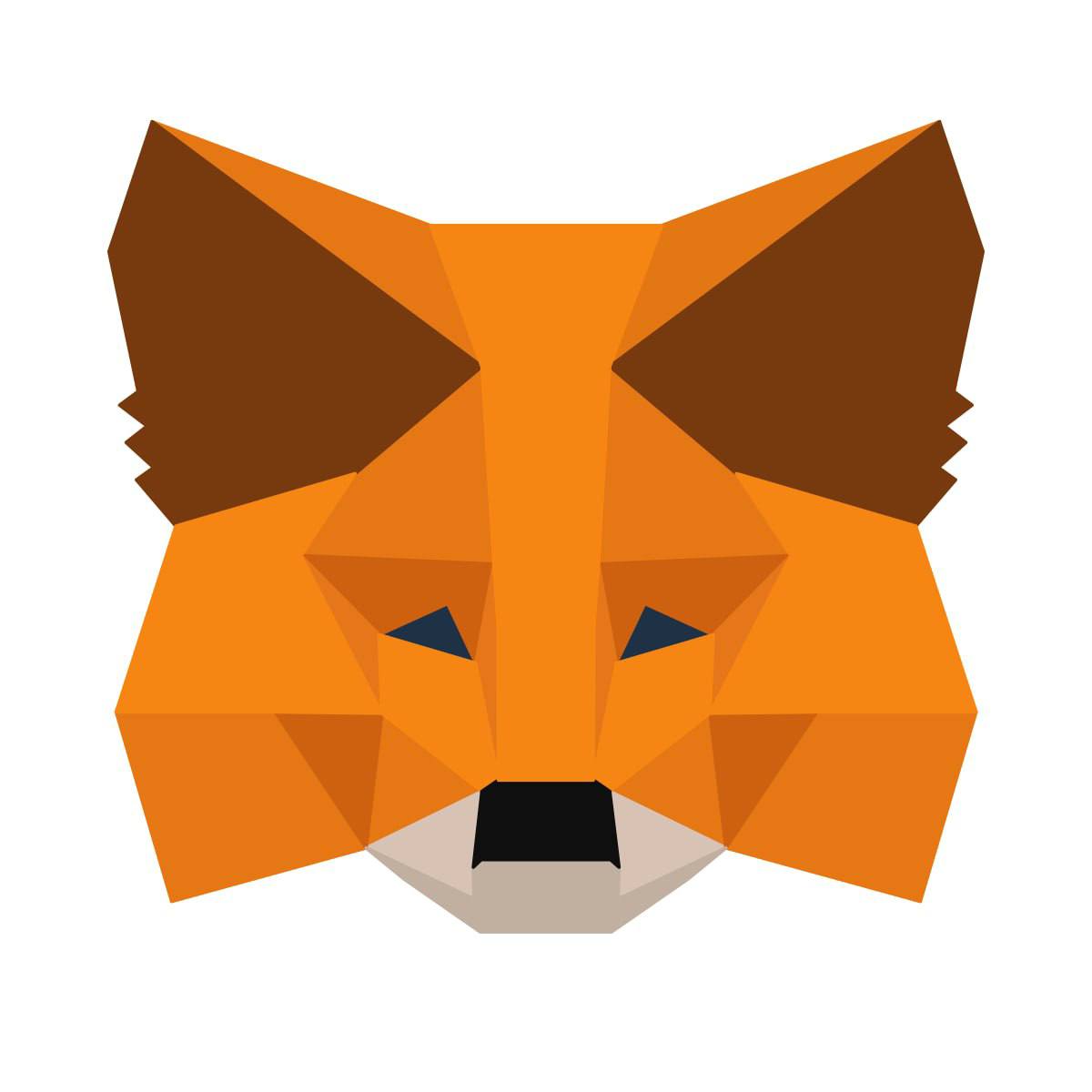windows7系统的操作吗,轻松上手,高效使用
时间:2024-11-17 来源:网络 人气:
Windows 7系统操作指南:轻松上手,高效使用

一、系统启动与关机

1. 启动系统:打开电脑,按下电源按钮,等待系统启动完成。
2. 关闭系统:点击“开始”菜单,选择“关机”或“休眠”选项,根据需要选择相应的操作。
二、桌面操作

1. 桌面图标:桌面上的图标代表程序、文件和文件夹。双击图标即可打开相应的程序或文件夹。
2. 桌面背景:右击桌面空白处,选择“个性化”,在“桌面背景”选项中设置喜欢的图片。
3. 快捷方式:将程序或文件拖拽到桌面,即可创建快捷方式。
三、开始菜单

1. 打开开始菜单:点击屏幕左下角的“开始”按钮。
2. 搜索功能:在开始菜单的搜索框中输入关键词,即可快速查找程序、文件或设置。
3. 程序列表:点击“所有程序”按钮,查看所有已安装的程序。
四、任务栏
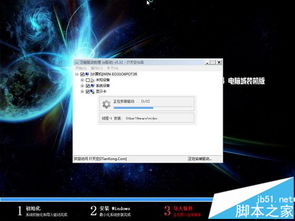
1. 快速启动:将常用程序的快捷方式拖拽到任务栏的快速启动区域。
2. 任务栏分组:当多个程序同时打开时,任务栏会自动将它们分组显示。
3. 任务栏锁定:右击任务栏空白处,选择“锁定任务栏”,防止任务栏被意外更改。
五、窗口操作

1. 窗口最大化/最小化:点击窗口右上角的“最大化”或“最小化”按钮。
2. 窗口移动:拖拽窗口标题栏,即可移动窗口位置。
3. 窗口切换:使用Alt+Tab快捷键,在打开的窗口间快速切换。
六、文件操作

1. 文件夹创建:右击桌面或文件夹空白处,选择“新建”->“文件夹”,输入文件夹名称。
2. 文件夹重命名:右击文件夹,选择“重命名”,输入新的名称。
3. 文件夹删除:右击文件夹,选择“删除”,确认删除操作。
七、系统设置

1. 控制面板:点击“开始”菜单,选择“控制面板”,查看和修改系统设置。
2. 系统更新:在控制面板中,选择“系统和安全”->“Windows更新”,检查和安装系统更新。
3. 系统还原:在控制面板中,选择“系统和安全”->“系统”,点击“系统恢复”,创建或恢复系统状态。
八、安全与隐私
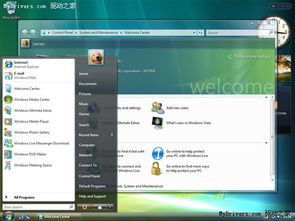
1. 用户账户控制:在控制面板中,选择“用户账户和家庭安全”->“用户账户”,设置用户账户控制,提高系统安全性。
2. 防火墙:在控制面板中,选择“系统和安全”->“Windows Defender 防火墙”,设置防火墙规则,保护电脑安全。
3. 隐私设置:在控制面板中,选择“系统和安全”->“Windows Defender 隐私”,设置隐私设置,保护个人隐私。
通过以上介绍,相信您已经对Windows 7系统的基本操作有了初步的了解。在实际使用过程中,您可以根据自己的需求,进一步学习和探索更多高级功能。祝您在使用Windows 7系统时,工作、学习更加高效便捷!
相关推荐
- windows7系统如何设置屏幕保护时间,Windows 7系统如何设置屏幕保护时间
- windows7系统比xp卡,Windows 7系统为何有时会比Windows XP卡顿?
- windows7设置屏幕保护系统,Windows 7系统设置屏幕保护程序详解
- windows7旗舰版电脑系统如何,全面解析与安装指南
- windows7系统usb不显示,Windows 7系统USB设备不显示的常见原因及解决方法
- windows7网络重置系统,解决网络连接问题的实用指南
- windows7系统安装蓝牙驱动,Windows 7系统安装蓝牙驱动教程
- windows7系统自带工具,深入探索Windows 7系统自带工具的强大功能
- windows7系统怎么调节亮度调节,Windows 7系统如何调节屏幕亮度
- windows7系统卡在欢迎界面,原因及解决方法
教程资讯
教程资讯排行