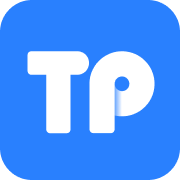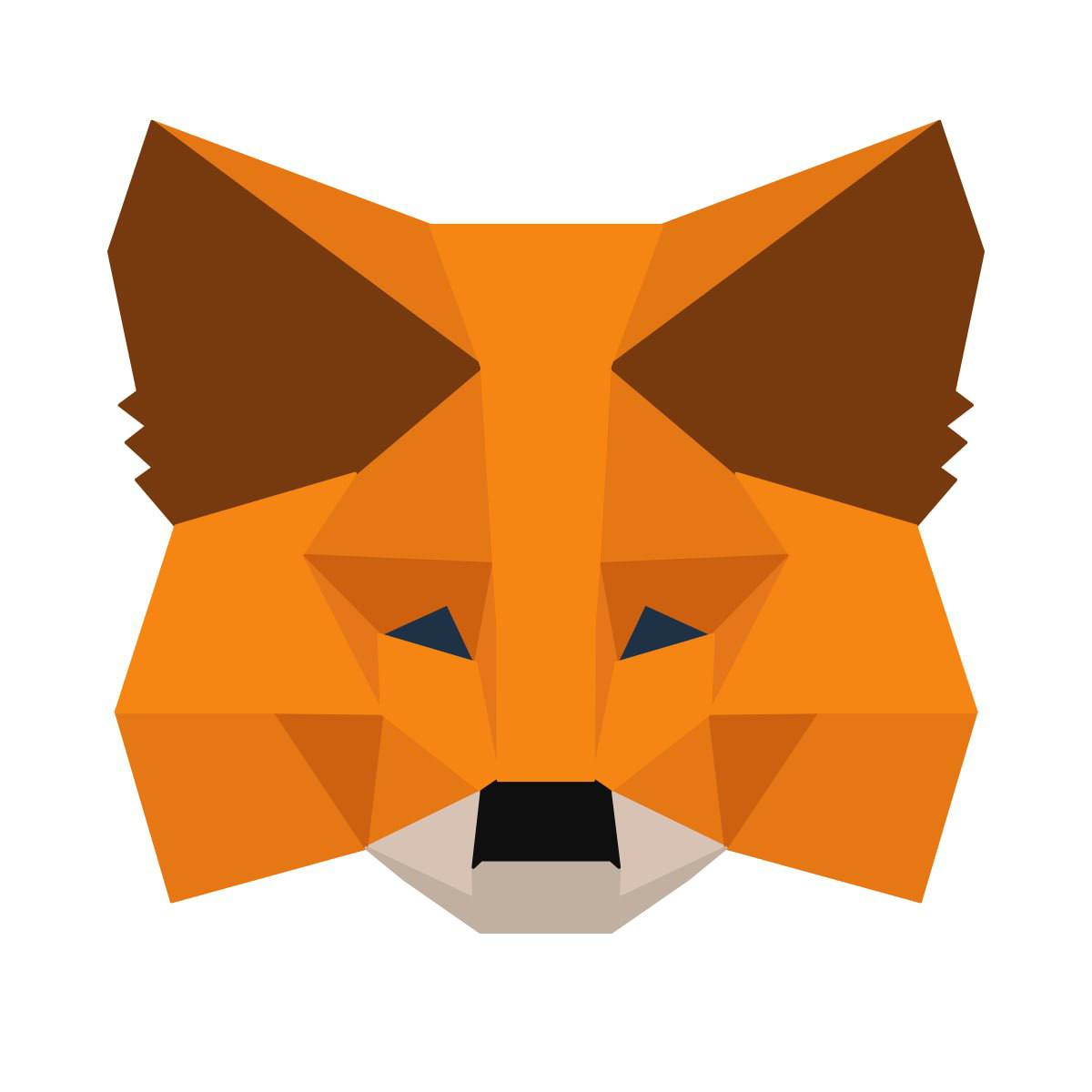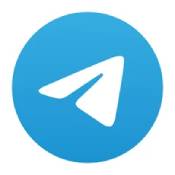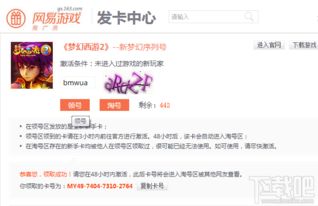windows7系统的触摸板驱动,Windows 7系统触摸板驱动安装与使用指南
时间:2024-11-17 来源:网络 人气:
Windows 7系统触摸板驱动安装与使用指南

随着笔记本电脑的普及,触摸板已成为许多用户日常操作的重要输入设备。对于Windows 7系统用户来说,正确安装和使用触摸板驱动至关重要。本文将详细介绍Windows 7系统触摸板驱动的安装与使用方法,帮助您轻松应对触摸板相关问题。
一、触摸板驱动概述
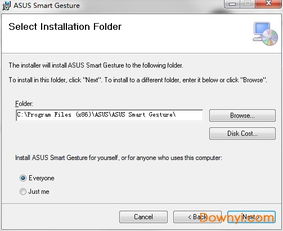
触摸板驱动是笔记本电脑触摸板正常工作的关键软件。它负责将触摸板上的手势转换为电脑可识别的输入信号,从而实现鼠标操作。在Windows 7系统中,触摸板驱动通常由笔记本电脑制造商提供,如联想、华硕、惠普等。
二、Windows 7系统触摸板驱动安装方法

以下以联想笔记本电脑为例,介绍Windows 7系统触摸板驱动的安装方法:
打开笔记本电脑,连接网络。
进入联想官方网站,搜索并下载适用于您笔记本电脑型号的触摸板驱动。
下载完成后,双击打开安装包,按照提示进行安装。
安装过程中,请确保笔记本电脑电源充足,避免因断电导致安装失败。
安装完成后,重启笔记本电脑,触摸板即可正常使用。
三、Windows 7系统触摸板驱动使用技巧
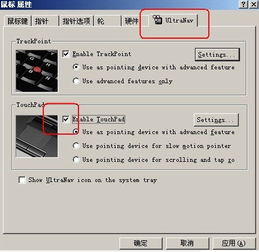
以下是几个Windows 7系统触摸板驱动的使用技巧,帮助您更好地利用触摸板:
开启/关闭触摸板:在任务栏右下角,点击触摸板图标,即可快速切换触摸板开关。
调整触摸板灵敏度:在“鼠标属性”窗口中,可以调整触摸板的移动速度和点击速度,以满足您的使用习惯。
禁用触摸板:当您使用外接鼠标时,可以禁用触摸板,避免误操作。在“鼠标属性”窗口中,勾选“插入外置鼠标时禁用”选项即可。
四、常见问题及解决方法
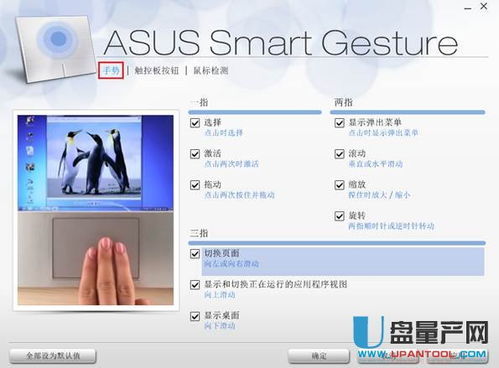
1. 触摸板无法使用
解决方法:检查触摸板驱动是否安装正确,如未安装,请按照上述方法重新安装。如已安装,请尝试重启笔记本电脑。
2. 触摸板手势不灵敏
解决方法:在“鼠标属性”窗口中,调整触摸板的移动速度和点击速度,直至达到满意的效果。
3. 触摸板手势无法自定义
解决方法:检查触摸板驱动版本是否为最新,如不是最新版本,请下载最新版本驱动进行安装。
相关推荐
- windows7系统如何设置密码,windows7系统如何设置开机密码
- windows7系统装360浏览器,Windows 7系统安装360浏览器的详细教程
- windows7什么系统当服务器,windows7什么
- windows7系统损坏连不上网,windows7系统损坏修复
- windows7系统电脑没有图标,windows7更新补丁
- windows7系统切换输入法
- windows7系统路由器设置密码,进入路由器设置密码admin
- windows7系统中毒了怎么修复,Windows 7系统中毒了怎么办?全面解析系统修复方法
- windows7系统刷到10多少钱
- windows7系统界面不见了,Windows 7系统界面不见了?解决方法大揭秘
教程资讯
教程资讯排行