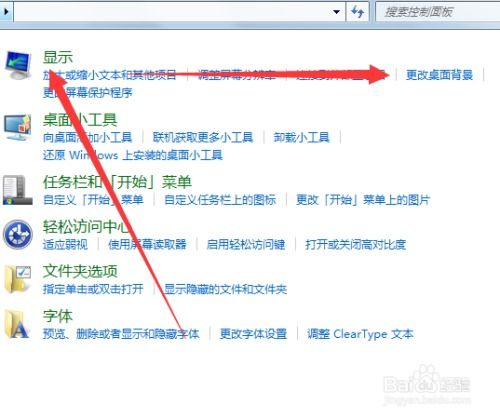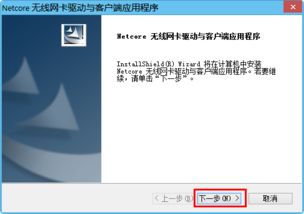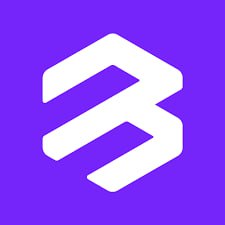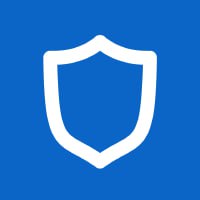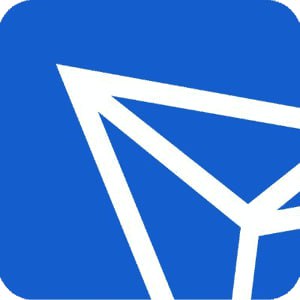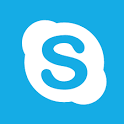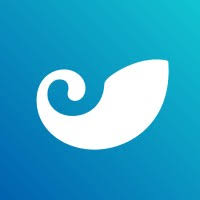windows7没有网重装系统,Windows 7系统无法联网?教你轻松重装系统解决问题
时间:2024-11-17 来源:网络 人气:
Windows 7系统无法联网?教你轻松重装系统解决问题
在日常生活中,我们可能会遇到电脑系统无法联网的情况,这可能是由于系统故障、驱动程序问题或其他原因导致的。本文将为您详细介绍如何在Windows 7系统中进行重装,以解决无法联网的问题。
一、准备工具和材料
在进行Windows 7系统重装之前,您需要准备以下工具和材料:
Windows 7系统安装盘或ISO镜像文件
U盘或硬盘制作启动盘的工具(如UltraISO)
电脑BIOS设置修改工具(如大白菜U盘启动盘制作工具)
备份重要数据(以防万一)
二、制作启动U盘
1. 下载并安装UltraISO软件。
2. 将U盘插入电脑,打开UltraISO软件。
3. 点击“文件”菜单,选择“打开”,选择Windows 7系统安装盘或ISO镜像文件。
4. 点击“启动”菜单,选择“写入硬盘镜像文件”。
5. 在弹出的窗口中,选择U盘作为写入目标,点击“写入”按钮。
6. 等待写入过程完成,制作启动U盘成功。
三、进入BIOS设置
1. 开机时按下BIOS设置键(通常是DEL键、F2键或F10键),进入BIOS设置界面。
2. 在BIOS设置界面中,找到“Boot”选项卡。
3. 将“Boot Device Priority”设置为“U盘”或“USB-HDD”。
4. 保存并退出BIOS设置。
四、重装Windows 7系统
1. 开机时插入制作好的启动U盘,电脑会从U盘启动。
2. 按照屏幕提示操作,选择语言、时间和键盘布局。
3. 点击“下一步”,选择“安装现在”。
4. 选择Windows 7安装盘所在的分区,点击“下一步”。
5. 点击“自定义(高级)”进行分区。
6. 选择C盘,点击“格式化”。
7. 点击“下一步”,开始安装Windows 7系统。
8. 安装完成后,重启电脑,进入Windows 7桌面。
五、安装网络驱动程序
1. 在Windows 7桌面上,右键点击“我的电脑”,选择“属性”。
2. 在系统属性窗口中,点击“设备管理器”。
3. 在设备管理器中,找到“网络适配器”选项。
4. 右键点击网卡,选择“更新驱动程序”。
5. 选择“自动搜索更新的驱动程序软件”,等待驱动程序安装完成。
6. 重启电脑,检查网络是否已连接。
通过以上步骤,您可以在Windows 7系统中轻松重装系统,解决无法联网的问题。在重装系统过程中,请注意备份重要数据,以免造成不必要的损失。
相关推荐
- windows7系统怎么调整护眼模式,Windows 7系统如何调整护眼模式
- windows7系统更新慢,Windows 7系统更新慢的常见原因及解决方法
- windows7系统可以安装无线网卡吗,Windows 7系统是否可以安装无线网卡?
- windows7系统睡眠模式,节能与便捷的双重保障
- windows7系统自动睡眠,Windows 7系统自动睡眠功能详解及设置方法
- Windows7是多用户系统吗,Windows 7 是多用户系统吗?全面解析
- windows7系统激活密码,Windows 7系统激活密码忘记怎么办?解决方法大揭秘
- windows7苹果系统转换器,轻松实现双系统切换
- windows7系统如何显示文件扩展名, 什么是文件扩展名
- windows7系统怎么连接蓝牙键盘,Windows 7系统连接蓝牙键盘的详细步骤
教程资讯
教程资讯排行