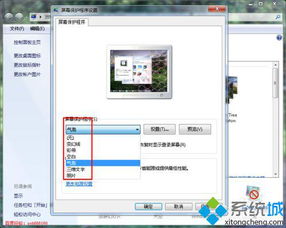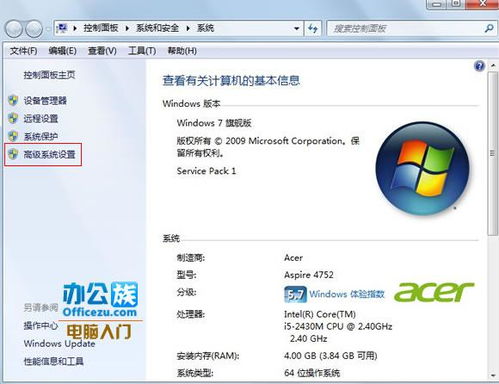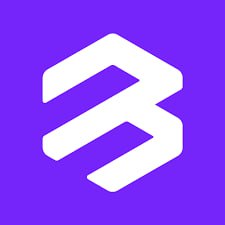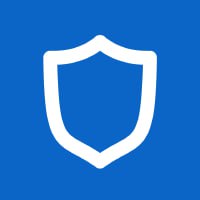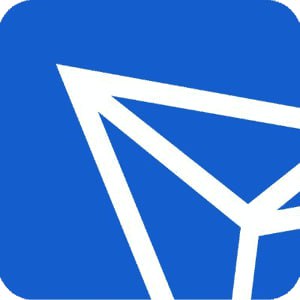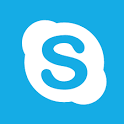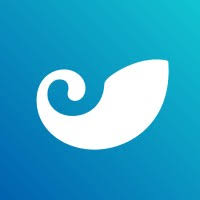windows7系统能截图吗,Windows 7系统截图功能详解
时间:2024-11-18 来源:网络 人气:
Windows 7系统截图功能详解
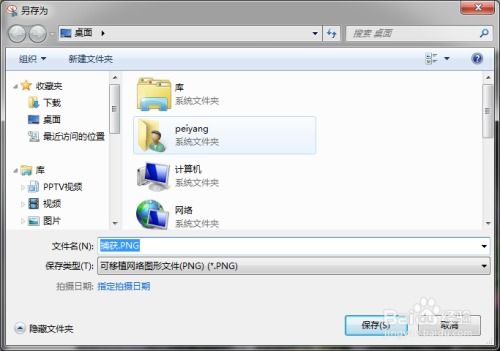
Windows 7作为微软公司推出的一款经典操作系统,自发布以来就受到了广大用户的喜爱。其中,截图功能作为系统自带的实用工具,为用户提供了便捷的截图体验。本文将详细介绍Windows 7系统的截图功能,帮助您轻松掌握截图技巧。
一、Windows 7截图功能概述
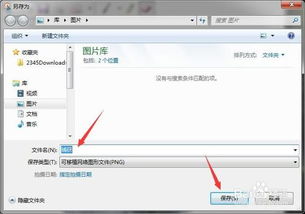
Windows 7系统提供了多种截图方式,包括全屏截图、区域截图、窗口截图等。用户可以根据自己的需求选择合适的截图方式,快速捕捉屏幕内容。
二、全屏截图
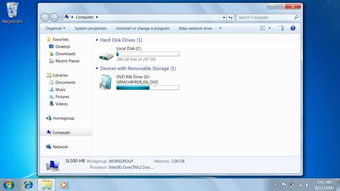
全屏截图是指截取整个屏幕的图像。在Windows 7系统中,用户可以通过以下几种方法实现全屏截图:
使用“截图工具”:按下“Windows + PrtScn”键,系统会自动打开截图工具,并保存截图到剪贴板。
使用“Snipping Tool”:按下“Windows + Shift + S”键,选择截图区域,然后松开鼠标,截图即完成。
使用“Paint”:按下“Windows + P”,选择“全屏截图”,然后使用鼠标拖动截图区域。
完成截图后,用户可以将截图保存到本地磁盘或发送给他人。
三、区域截图

区域截图是指截取屏幕上的一部分区域。在Windows 7系统中,用户可以通过以下方法实现区域截图:
使用“截图工具”:按下“Windows + Shift + S”键,选择截图区域,然后松开鼠标,截图即完成。
使用“Snipping Tool”:打开Snipping Tool,选择截图区域,然后松开鼠标,截图即完成。
区域截图可以更加精确地捕捉到所需内容,适用于截取网页、文档等。
四、窗口截图

窗口截图是指截取当前活动窗口的图像。在Windows 7系统中,用户可以通过以下方法实现窗口截图:
使用“截图工具”:按下“Alt + PrtScn”键,当前活动窗口的截图将被保存到剪贴板。
使用“Snipping Tool”:打开Snipping Tool,点击“新建”,然后点击当前活动窗口,截图即完成。
窗口截图适用于截取软件界面、对话框等。
五、截图保存与分享

完成截图后,用户可以将截图保存到本地磁盘或分享给他人。以下是保存与分享截图的方法:
保存到本地磁盘:在截图工具中,点击“文件”菜单,选择“另存为”,然后选择保存路径和文件名,点击“保存”。
分享给他人:将截图复制到剪贴板,然后粘贴到邮件、聊天工具或社交媒体中。
此外,Windows 7系统还支持截图编辑功能,用户可以在截图工具中对截图进行简单的编辑,如标注、裁剪等。
Windows 7系统的截图功能为用户提供了便捷的截图体验。通过本文的介绍,相信您已经掌握了Windows 7系统的截图技巧。在日常生活中,熟练运用截图功能,可以帮助您更好地记录和分享屏幕内容。
相关推荐
- windows7系统如何设置屏幕保护时间,Windows 7系统如何设置屏幕保护时间
- windows7系统比xp卡,Windows 7系统为何有时会比Windows XP卡顿?
- windows7设置屏幕保护系统,Windows 7系统设置屏幕保护程序详解
- windows7旗舰版电脑系统如何,全面解析与安装指南
- windows7系统usb不显示,Windows 7系统USB设备不显示的常见原因及解决方法
- windows7网络重置系统,解决网络连接问题的实用指南
- windows7系统安装蓝牙驱动,Windows 7系统安装蓝牙驱动教程
- windows7系统自带工具,深入探索Windows 7系统自带工具的强大功能
- windows7系统怎么调节亮度调节,Windows 7系统如何调节屏幕亮度
- windows7系统卡在欢迎界面,原因及解决方法
教程资讯
教程资讯排行