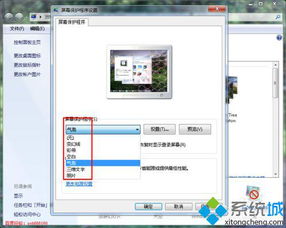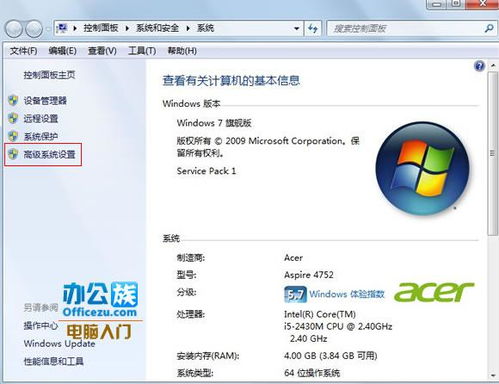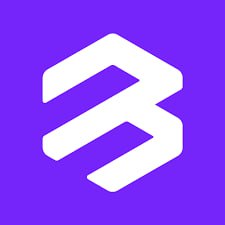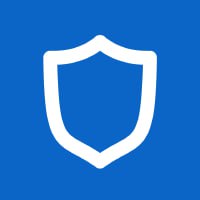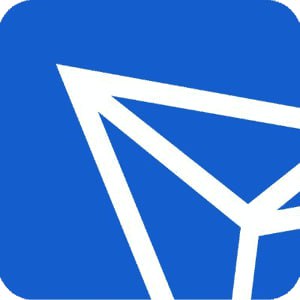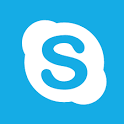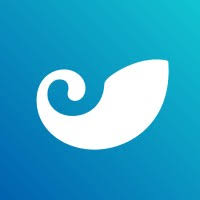windows7系统输入键盘,Windows 7系统输入法设置详解
时间:2024-11-18 来源:网络 人气:
重复
Windows 7系统输入法设置详解

在Windows 7系统中,输入法是用户进行文字输入的重要工具。然而,许多用户在使用过程中可能会遇到输入法设置的问题。本文将详细介绍Windows 7系统输入法的设置方法,帮助您轻松解决输入法相关问题。
1. 添加输入法
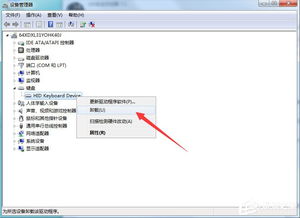
在Windows 7系统中,您可以通过以下步骤添加输入法:
点击“开始”按钮,选择“控制面板”。
在控制面板中,点击“区域和语言”。
在“区域和语言”设置页面中,点击“键盘和语言”。
在“键盘和语言”设置页面中,点击“更改键盘”按钮。
在弹出的“文本服务和输入语言”对话框中,点击“添加”按钮。
在“添加输入语言”对话框中,选择您想添加的输入法,然后点击“确定”。
返回“文本服务和输入语言”对话框,您可以看到已添加的输入法,点击“确定”保存设置。
2. 设置默认输入法
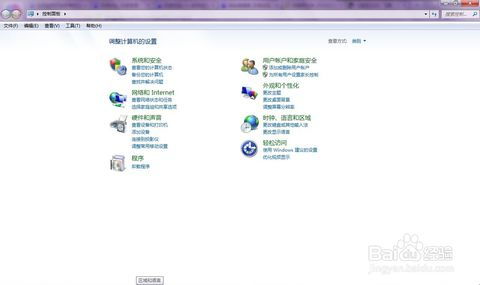
在Windows 7系统中,您可以通过以下步骤设置默认输入法:
在“文本服务和输入语言”对话框中,找到“默认输入语言”选项。
选择您想设置为默认的输入法,然后点击“应用”按钮。
点击“确定”保存设置。
3. 删除输入法
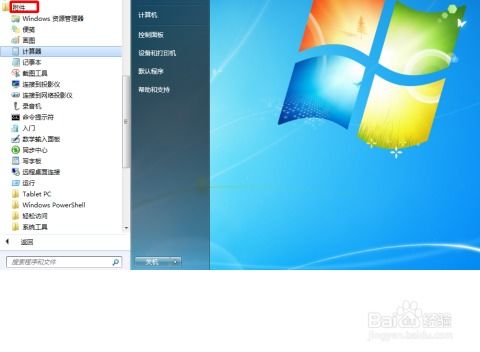
如果您想删除某个不再使用的输入法,可以按照以下步骤操作:
在“文本服务和输入语言”对话框中,找到您想删除的输入法。
点击该输入法,然后点击“删除”按钮。
在弹出的提示框中,点击“是”确认删除。
点击“确定”保存设置。
4. 设置输入法快捷键
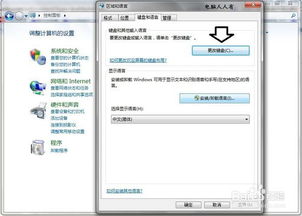
在Windows 7系统中,您可以为输入法设置快捷键,方便快速切换输入法。以下是如何设置输入法快捷键的步骤:
在“文本服务和输入语言”对话框中,点击“键设置”按钮。
在弹出的“键盘布局/输入法”对话框中,找到您想设置快捷键的输入法。
在“快捷键”选项卡中,选择“从以下键盘布局中指定一个快捷键”。
选择一个快捷键,然后点击“应用”按钮。
点击“确定”保存设置。
5. 设置输入法界面
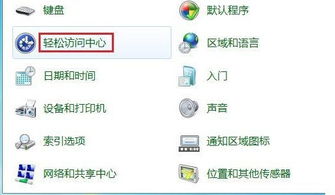
在Windows 7系统中,您还可以设置输入法界面,使其更符合您的使用习惯。以下是如何设置输入法界面的步骤:
在“文本服务和输入语言”对话框中,点击“高级键设置”按钮。
在弹出的“高级键设置”对话框中,找到“输入法界面”选项。
点击“确定”保存设置。
6. 设置输入法候选窗口
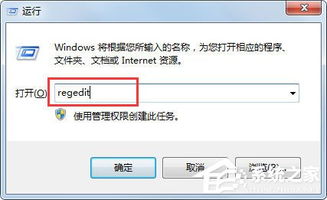
在Windows 7系统中,您还可以设置输入法候选窗口,使其更方便您进行输入。以下是如何设置输入法候选窗口的步骤:
在“文本服务和输入语言”对话框中,点击“高级键设置”按钮。
在弹出的“高级键设置”对话框中,找到“候选窗口”选项。
点击“确定”保存设置。
通过以上步骤,您可以在Windows 7系统中轻松设置输入法,使其更符合您的使用习惯。如果您在使用过程中遇到任何问题,可以参考本文提供的解决方案。
Windows 7,输入法,设置,快捷键,候选窗口
相关推荐
- windows7系统如何设置屏幕保护时间,Windows 7系统如何设置屏幕保护时间
- windows7系统比xp卡,Windows 7系统为何有时会比Windows XP卡顿?
- windows7设置屏幕保护系统,Windows 7系统设置屏幕保护程序详解
- windows7旗舰版电脑系统如何,全面解析与安装指南
- windows7系统usb不显示,Windows 7系统USB设备不显示的常见原因及解决方法
- windows7网络重置系统,解决网络连接问题的实用指南
- windows7系统安装蓝牙驱动,Windows 7系统安装蓝牙驱动教程
- windows7系统自带工具,深入探索Windows 7系统自带工具的强大功能
- windows7系统怎么调节亮度调节,Windows 7系统如何调节屏幕亮度
- windows7系统卡在欢迎界面,原因及解决方法
教程资讯
教程资讯排行