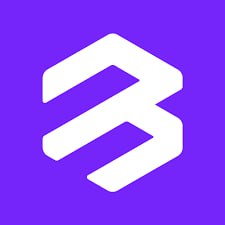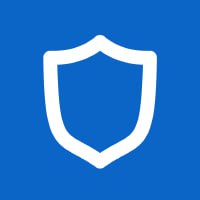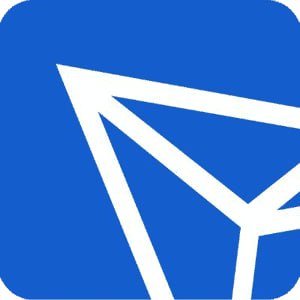windows7系统打印机脱机怎么弄,Windows 7系统打印机脱机状态解决方法详解
时间:2024-11-18 来源:网络 人气:
Windows 7系统打印机脱机状态解决方法详解
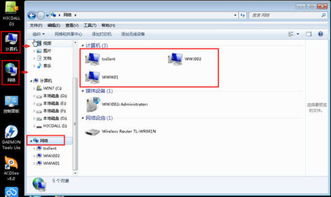
首先,确保打印机已经正确连接到电脑。如果使用的是USB连接,请检查USB线是否稳固连接在电脑和打印机上。如果是网络打印机,请检查网络连接是否正常。
1. 点击屏幕左下角的“开始”按钮。
2. 在弹出的菜单中选择“控制面板”。
3. 在控制面板中,找到并点击“设备和打印机”。
4. 在设备和打印机窗口中,查看打印机图标是否为灰色。如果打印机图标为灰色,则表示打印机处于脱机状态。
1. 右键点击灰色打印机图标。
2. 在弹出的菜单中选择“属性”。
3. 在属性窗口中,切换到“常规”选项卡。
4. 在“使用这台打印机作为默认打印机”选项下,勾选“启用”。
5. 点击“确定”保存设置。
1. 在设备和打印机窗口中,右键点击灰色打印机图标。
2. 选择“查看当前打印作业”。
3. 如果有打印任务正在排队,请取消这些任务。
4. 右键点击打印任务,选择“取消”。
1. 右键点击电脑桌面上的“计算机”图标。
2. 选择“管理”。
3. 在计算机管理窗口中,展开“服务和应用程序”。
4. 展开“服务”。
5. 右键点击“Print Spooler”服务。
6. 选择“重启”。
1. 在设备和打印机窗口中,右键点击灰色打印机图标。
2. 选择“属性”。
3. 切换到“端口”选项卡。
4. 确保端口设置为正确的打印机端口。
5. 如果需要,可以添加新的端口。
1. 在设备和打印机窗口中,右键点击灰色打印机图标。
2. 选择“属性”。
3. 切换到“驱动程序”选项卡。
4. 点击“更新驱动程序”。
5. 如果驱动程序已损坏或过时,请尝试重新安装打印机驱动程序。
通过以上步骤,您应该能够解决Windows 7系统中的打印机脱机问题。如果问题仍然存在,请尝试重新启动电脑或联系打印机制造商的技术支持。
相关推荐
教程资讯
教程资讯排行