
windows7系统怎么设置窗口颜色,Windows 7系统设置窗口颜色的详细教程
时间:2024-11-18 来源:网络 人气:
Windows 7系统设置窗口颜色的详细教程

Windows 7系统以其丰富的个性化设置和良好的用户体验受到了广大用户的喜爱。其中,设置窗口颜色是许多用户想要了解的功能之一。本文将详细讲解如何在Windows 7系统中设置窗口颜色,让您轻松打造个性化的桌面环境。
一、打开个性化设置
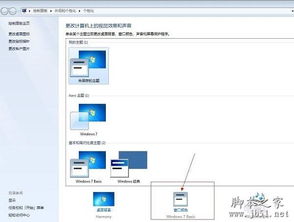
首先,您需要在桌面上任意空白处右键单击,从弹出的菜单中选择“个性化”选项。这样,就可以打开Windows 7的个性化设置窗口了。
二、进入窗口颜色设置
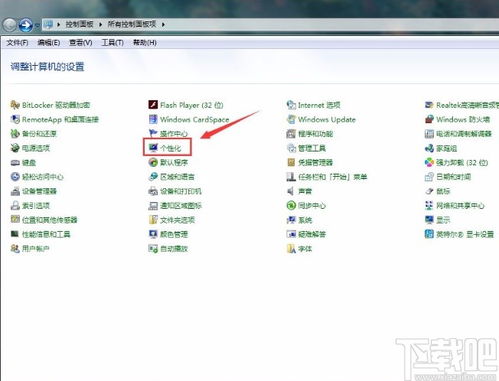
在个性化设置窗口中,找到并点击“窗口颜色”选项。这样,就可以进入窗口颜色设置的界面了。
三、选择颜色方案
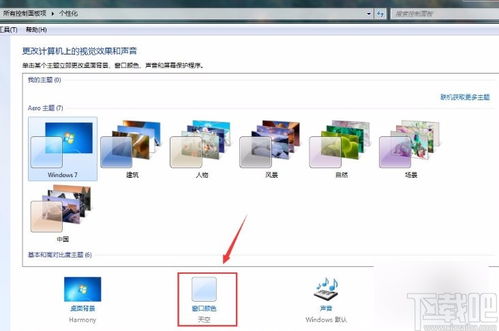
在窗口颜色设置界面中,您可以看到多种颜色方案供您选择。这些方案包括默认的Windows颜色、自定义颜色以及一些预设的颜色主题。您可以根据自己的喜好选择合适的颜色方案。
如果您想要自定义颜色,可以点击“自定义颜色”按钮,然后在弹出的颜色选择器中挑选您喜欢的颜色。选择完毕后,点击“确定”按钮即可应用所选颜色。
四、设置高级外观
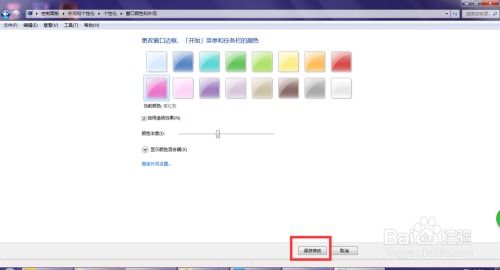
如果您想要对窗口的颜色进行更细致的调整,可以点击“高级外观设置”按钮。这样,就可以进入高级外观设置界面,对各个窗口组件的颜色进行单独设置。
在高级外观设置界面中,您可以看到多个窗口组件,如标题栏、菜单栏、按钮等。点击相应的组件,然后在右侧的颜色选择器中挑选您喜欢的颜色。设置完成后,点击“确定”按钮即可应用所选颜色。
五、保存修改
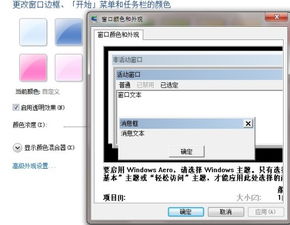
设置完成后,不要忘记点击“保存修改”按钮,这样您的设置才会生效。如果一切顺利,您应该已经看到了新的窗口颜色效果。
六、注意事项
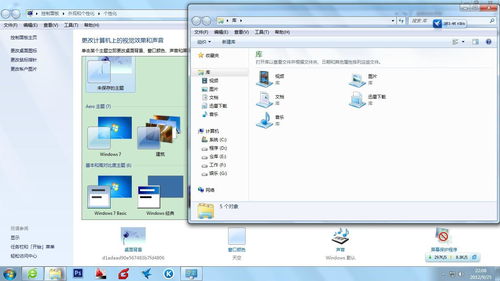
1. 在设置窗口颜色时,请确保您的Windows 7系统是高级版、专业版或旗舰版,因为这些版本支持自定义窗口颜色。家庭普通版不支持此功能。
2. 在设置颜色时,请考虑您的视觉舒适度。长时间盯着电脑屏幕,颜色过于鲜艳或刺眼可能会对您的眼睛造成伤害。
3. 如果您想要恢复默认的窗口颜色,可以在个性化设置界面中点击“窗口颜色”选项,然后选择“Windows颜色”中的“默认”选项。
相关推荐
教程资讯
教程资讯排行










