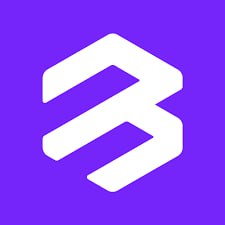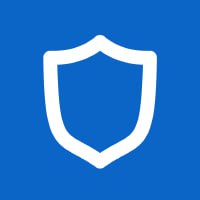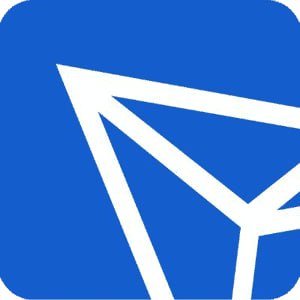windows7系统的页码设置
时间:2024-11-20 来源:网络 人气:
Windows 7系统页码设置详解
<>摘要在Windows 7系统中,页码设置是一个常见的操作,尤其是在打印文档时。本文将详细介绍如何在Windows 7系统中设置页码,包括添加页码、修改页码格式以及调整页码位置等,帮助用户轻松完成文档的页码设置。
<>一、添加页码在Windows 7系统中添加页码,可以通过以下步骤进行:
打开需要添加页码的文档。
点击“文件”菜单,选择“打印”。
在打印对话框中,点击“设置”按钮。
在“设置”对话框中,找到“页眉和页脚”选项卡。
点击“页眉”或“页脚”按钮,进入页眉和页脚编辑界面。
在页眉或页脚编辑界面中,选择“页码”选项。
根据需要,可以设置页码的格式、字体、大小等。
设置完成后,点击“确定”按钮,返回打印设置界面。
点击“打印”按钮,即可在打印出的文档中看到页码。
<>二、修改页码格式在添加页码后,用户可能需要修改页码的格式,以下是如何修改页码格式的步骤:
按照上述步骤进入页眉和页脚编辑界面。
选中页码,右键点击,选择“格式化页码”。
在弹出的格式化页码对话框中,可以修改页码的格式、字体、大小等。
设置完成后,点击“确定”按钮,页码格式即被修改。
<>三、调整页码位置有时用户可能需要调整页码的位置,以下是如何调整页码位置的步骤:
按照上述步骤进入页眉和页脚编辑界面。
选中页码,右键点击,选择“属性”。
在弹出的属性对话框中,可以调整页码的位置,包括上、下、左、右等。
设置完成后,点击“确定”按钮,页码位置即被调整。
<>四、注意事项在进行页码设置时,需要注意以下几点:
确保文档已保存,以免设置丢失。
在修改页码格式或位置时,建议先进行预览,确保设置符合预期。
如果文档中包含多个页眉或页脚,需要分别对每个页眉或页脚进行设置。
在打印文档时,确保打印机已正确连接,并设置好打印参数。
Windows 7系统中的页码设置操作相对简单,通过以上步骤,用户可以轻松完成页码的添加、修改和调整。掌握这些操作,有助于提高文档打印的效率和质量。
<>关键词Windows 7,页码设置,打印,页眉,页脚,格式化
相关推荐
教程资讯
教程资讯排行