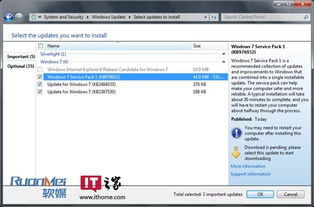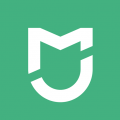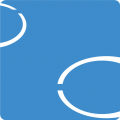windows7系统重装步骤小白,Windows 7系统重装步骤小白教程
时间:2024-11-24 来源:网络 人气:
Windows 7系统重装步骤小白教程
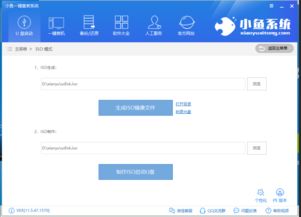
对于电脑小白来说,系统重装可能是一项看似复杂的任务。但实际上,只要按照以下步骤操作,即使是Windows 7系统的新手用户也能轻松完成系统重装。以下是详细的步骤指南,帮助您顺利完成Windows 7系统的重装。
一、准备工作
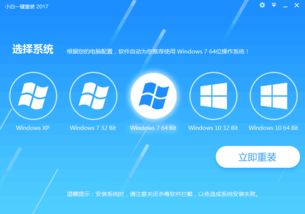
在开始重装Windows 7系统之前,以下准备工作是必不可少的:
确保您拥有Windows 7的安装盘或安装U盘。
备份重要数据:将个人文件、照片、视频等备份到外部存储设备,如U盘、硬盘或云存储服务。
关闭杀毒软件和防火墙:在重装系统过程中,这些软件可能会干扰安装过程。
二、进入BIOS设置

在重装系统之前,需要进入BIOS设置,将启动顺序设置为从安装盘或U盘启动。
重启电脑,并在启动时按下相应的键进入BIOS设置。通常,这个键是F2、F10或DEL键,具体取决于您的电脑型号。
在BIOS设置中找到“Boot”或“Boot Order”选项。
将启动顺序设置为首先从安装盘或U盘启动。保存设置并退出BIOS。
三、启动安装程序
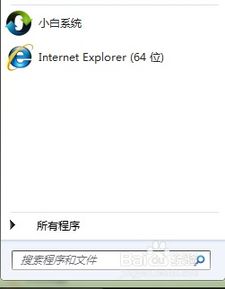
完成BIOS设置后,电脑会从安装盘或U盘启动,进入Windows 7安装界面。
将Windows 7安装盘或U盘插入电脑。
重启电脑,并按照屏幕提示操作。
选择语言、时间和键盘布局,然后点击“下一步”。
选择“我接受许可条款”,然后点击“下一步”。
选择安装类型,通常选择“自定义(高级)”。
四、分区和格式化硬盘

在安装过程中,您需要将硬盘分区并格式化。
在“未分配的空间”上右键点击,选择“新建简单卷”。
按照提示设置卷大小,然后点击“下一步”。
选择文件系统为NTFS,然后点击“下一步”。
为卷分配驱动器号和路径,然后点击“下一步”。
完成分区和格式化后,点击“下一步”继续安装。
五、安装Windows 7系统
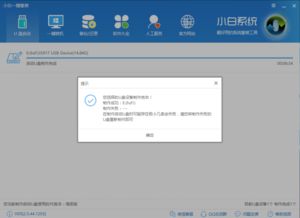
完成分区和格式化后,系统将开始安装。
等待系统安装,过程中不要关闭电脑。
安装完成后,电脑会自动重启。
按照屏幕提示设置用户账户信息,然后点击“下一步”。
设置网络连接,选择“连接到Internet”或“不连接到Internet”,然后点击“下一步”。
六、安装驱动和软件

安装完成后,您可能需要安装一些驱动程序和常用软件。
重启电脑,并按照屏幕提示安装必要的驱动程序。
安装完成后,您可以下载并安装一些常用的软件,如办公软件、浏览器等。
七、完成

经过以上步骤,您的Windows 7系统重装就完成了。现在,您可以开始使用新系统了。
相关推荐
- windows7系统更新就蓝屏,Windows 7系统更新后频繁蓝屏的原因及解决方法
- windows7系统与主题不匹配,Windows 7系统与主题不匹配的常见问题及解决方法
- windows7系统sp1
- windows7系统安装到F盘,Windows 7系统安装到F盘的详细教程
- windows7系统能玩steam游戏吗,Windows 7 系统能否玩 Steam 游戏?全面解析
- windows7系统重装后如何自动激活,Windows 7系统重装后自动激活全攻略
- windows7系统下载mac系统安装,Windows 7系统下载与Mac系统安装全攻略
- windows7系统图标都可以隐藏,Windows 7系统图标隐藏技巧,打造整洁桌面环境
- windows7系统克隆版,高效装机与系统维护的利器
- windows7系统频繁自动重启,Windows 7系统频繁自动重启的解决方法详解
教程资讯
教程资讯排行
- 1 建行存取款一体机系统升级,建行网银盾系统智能卡服务未启动怎么解决
- 2 河南省建设工程信息网暨一体化平台
- 3 oppo手机系统升级后开不了机,OPPO手机系统升级后开不了机?教你几招轻松解决
- 4 windows7未能启动重新做系统,Windows 7未能启动?教你重新做系统的完整教程
- 5 u盘启动系统哪个好,U盘启动系统哪个好?全面解析各大U盘启动盘的优势与特点
- 6 plm系统使用,深入解析PLM系统在企业中的应用与价值
- 7 python 爬虫 账户系统,构建高效数据采集解决方案
- 8 se一代系统
- 9 浴血凤凰辅助用到的工具和模块,浴血凤凰辅助工具与模块详解
- 10 广州 系统集成公司,引领智能化转型的先锋力量