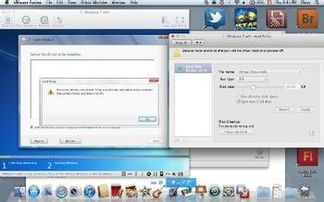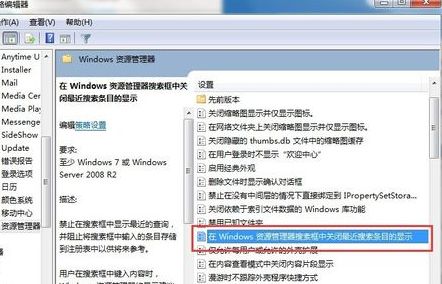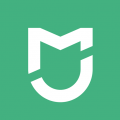windows7系统光盘按装,Windows 7系统光盘安装全攻略
时间:2024-11-24 来源:网络 人气:
Windows 7系统光盘安装全攻略
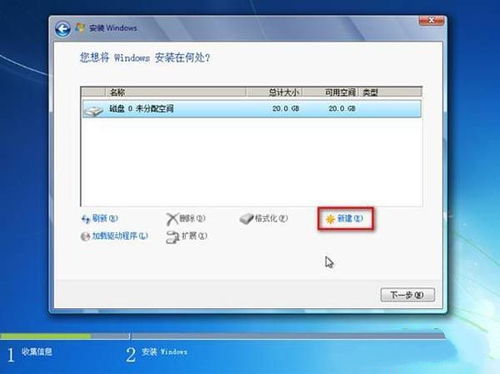
随着电脑硬件的更新换代,有时我们需要重新安装操作系统以保持电脑的最佳性能。Windows 7作为一款经典操作系统,依然受到许多用户的喜爱。本文将详细讲解如何使用Windows 7系统光盘进行安装,帮助您轻松完成系统重装。
一、准备工作

在开始安装Windows 7之前,请确保您已经做好了以下准备工作:
准备一张Windows 7系统光盘。
备份重要数据:在安装新系统之前,请将硬盘中的重要数据备份到外部存储设备中,以免数据丢失。
确认硬件兼容性:确保您的电脑硬件与Windows 7系统兼容。
二、设置BIOS启动顺序
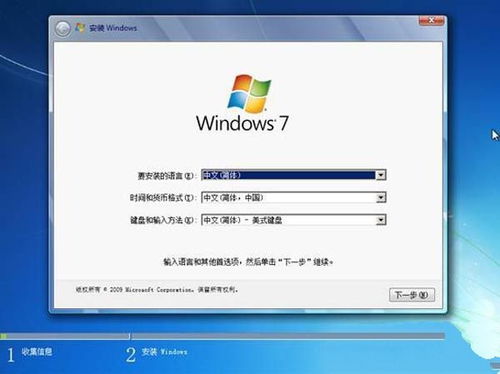
在安装Windows 7之前,需要将BIOS启动顺序设置为从光盘启动。以下是设置步骤:
重启电脑,在开机过程中按下F2键进入BIOS设置。
找到“Boot”选项,选择“Boot Device Priority”。
将光盘驱动器设置为第一启动设备。
保存设置并退出BIOS。
三、启动安装程序
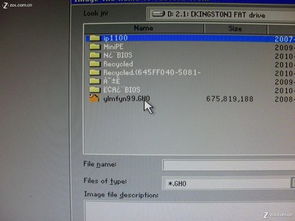
完成BIOS设置后,插入Windows 7系统光盘,重启电脑。以下是启动安装程序的步骤:
开机时按下任意键从光盘启动。
选择语言、时间和货币格式、键盘和输入方法,点击“下一步”。
点击“现在安装”,开始安装过程。
四、接受许可条款
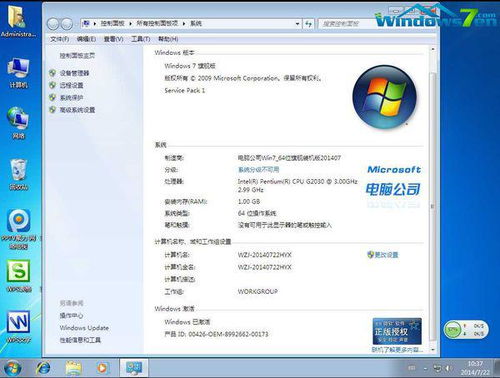
在安装过程中,您需要接受Windows 7的许可条款。以下是操作步骤:
勾选“我接受许可条款”复选框。
点击“下一步”。
五、选择安装类型
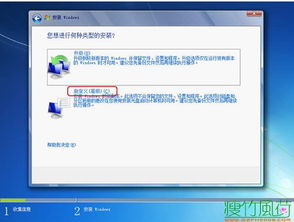
在安装类型选择界面,您可以选择“自定义(高级)”或“升级”。以下是操作步骤:
选择“自定义(高级)”。
点击“下一步”。
六、选择安装盘

在安装盘选择界面,您可以选择将Windows 7安装在哪个分区。以下是操作步骤:
选择要安装Windows 7的分区。
点击“下一步”。
七、开始安装
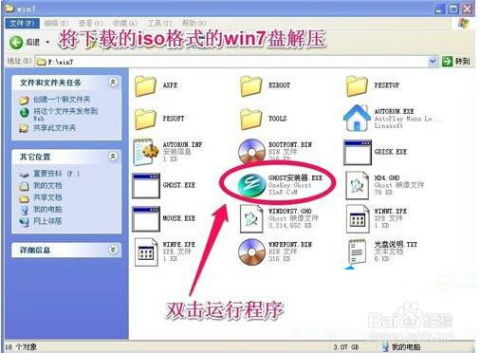
点击“下一步”后,Windows 7安装程序将开始安装。请耐心等待,安装过程可能需要一段时间。
八、完成安装

安装完成后,电脑会自动重启。重启后,您将看到Windows 7的启动画面。此时,安装过程已经完成。
九、系统配置
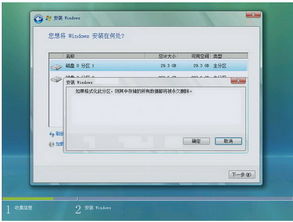
在Windows 7启动后,您需要进行一些系统配置,如设置用户账户、网络连接等。以下是操作步骤:
按照提示完成用户账户设置。
连接网络,设置网络连接。
安装必要的驱动程序。
通过以上步骤,您就可以成功使用Windows 7系统光盘进行安装了。祝您安装顺利!
相关推荐
- windows7系统里花的图片,美丽与艺术的融合
- windows7系统看不到硬盘,Windows 7系统无法识别硬盘的原因及解决方法
- windows7系统怎么搜素文件,windows7死机之歌
- windows7系统家中wifi密码查看,Windows 7系统家中WiFi密码查看教程
- windows7系统更新时间错误,原因及解决方法
- windows7系统及教程,Windows 7系统安装与使用教程
- windows7系统分辨率调整不,轻松提升视觉体验
- windows7系统打印机不可用,Windows 7系统打印机不可用问题解析及解决方法
- windows7系统电脑 屏幕保护设置,Windows 7系统电脑屏幕保护设置详解
- windows7系统解压不了怎么办,Windows 7系统解压不了怎么办?常见问题及解决方法
教程资讯
教程资讯排行
- 1 建行存取款一体机系统升级,建行网银盾系统智能卡服务未启动怎么解决
- 2 河南省建设工程信息网暨一体化平台
- 3 oppo手机系统升级后开不了机,OPPO手机系统升级后开不了机?教你几招轻松解决
- 4 windows7未能启动重新做系统,Windows 7未能启动?教你重新做系统的完整教程
- 5 u盘启动系统哪个好,U盘启动系统哪个好?全面解析各大U盘启动盘的优势与特点
- 6 plm系统使用,深入解析PLM系统在企业中的应用与价值
- 7 python 爬虫 账户系统,构建高效数据采集解决方案
- 8 se一代系统
- 9 浴血凤凰辅助用到的工具和模块,浴血凤凰辅助工具与模块详解
- 10 广州 系统集成公司,引领智能化转型的先锋力量