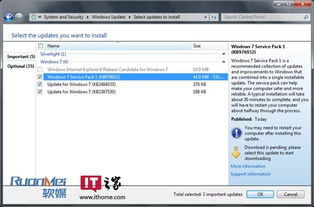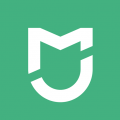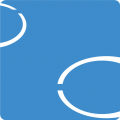windows7系统自带光驱刻录文件,Windows 7系统自带光驱刻录文件教程
时间:2024-11-24 来源:网络 人气:
Windows 7系统自带光驱刻录文件教程
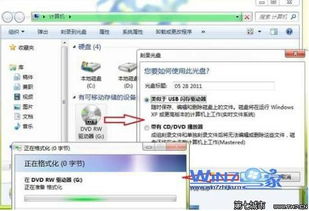
随着电脑技术的不断发展,光盘作为一种存储介质,虽然使用频率逐渐降低,但在某些特定场景下,如备份重要文件、制作系统安装盘等,仍然具有不可替代的作用。本文将详细介绍如何在Windows 7系统中使用自带的光驱刻录文件。
一、检查光驱是否支持刻录功能
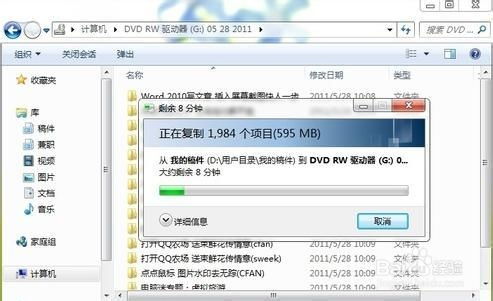
在开始刻录文件之前,首先需要确认您的光驱是否支持刻录功能。在Windows 7系统中,可以通过以下步骤进行检查:
点击“开始”按钮,在搜索框中输入“设备管理器”,然后按Enter键打开设备管理器。
在设备管理器窗口中,展开“磁盘驱动器”分支,查看是否有显示“DVD/CD-RW”等字样的设备。
如果存在此类设备,则说明您的光驱支持刻录功能。
二、准备刻录文件
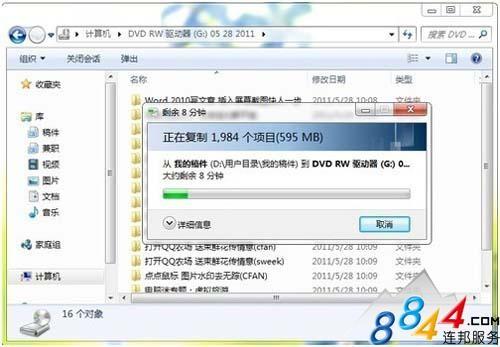
图片文件(如.jpg、.png等)
文档文件(如.docx、.pdf等)
音频文件(如.mp3、.wav等)
视频文件(如.avi、.mp4等)
请确保您要刻录的文件格式与光驱支持的格式相匹配。
三、刻录文件到光盘
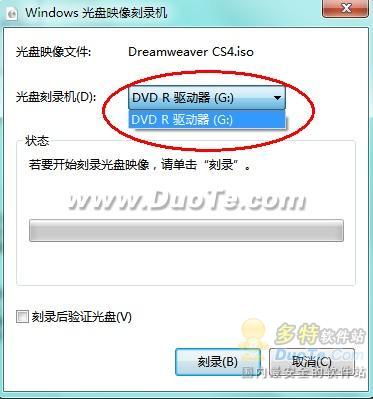
准备好文件后,即可开始刻录。以下是在Windows 7系统中使用自带光驱刻录文件的步骤:
将空白光盘放入光驱。
打开“计算机”窗口,找到并双击光驱图标。
在光驱窗口中,右键点击空白区域,选择“将文件刻录到光盘”。
在弹出的窗口中,选择“像USB闪存驱动器一样刻录”或“像CD播放器一样刻录”。
点击“下一步”,然后选择要刻录的文件,将其拖拽到光驱窗口中。
点击“开始刻录”,等待刻录完成。
四、刻录完成后验证光盘
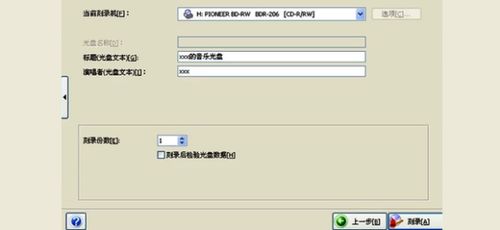
刻录完成后,建议您验证光盘以确保数据完整性。以下是在Windows 7系统中验证光盘的步骤:
将刻录好的光盘放入光驱。
打开“计算机”窗口,找到并双击光驱图标。
在光驱窗口中,右键点击光盘图标,选择“属性”。
在属性窗口中,切换到“工具”选项卡。
点击“检查”按钮,等待系统检查光盘。
如果检查结果显示“没有错误”,则说明光盘刻录成功且数据完整。
通过以上步骤,您可以在Windows 7系统中使用自带光驱刻录文件。需要注意的是,刻录过程中请确保电脑电源稳定,以免造成数据丢失或损坏光盘。
相关推荐
- windows7系统与主题不匹配,Windows 7系统与主题不匹配的常见问题及解决方法
- windows7系统sp1
- windows7系统安装到F盘,Windows 7系统安装到F盘的详细教程
- windows7系统能玩steam游戏吗,Windows 7 系统能否玩 Steam 游戏?全面解析
- windows7系统重装后如何自动激活,Windows 7系统重装后自动激活全攻略
- windows7系统下载mac系统安装,Windows 7系统下载与Mac系统安装全攻略
- windows7系统图标都可以隐藏,Windows 7系统图标隐藏技巧,打造整洁桌面环境
- windows7系统克隆版,高效装机与系统维护的利器
- windows7系统频繁自动重启,Windows 7系统频繁自动重启的解决方法详解
- Windows7系统alt加tab不能用, Windows 7系统Alt Tab无法使用的原因及解决
教程资讯
教程资讯排行
- 1 建行存取款一体机系统升级,建行网银盾系统智能卡服务未启动怎么解决
- 2 河南省建设工程信息网暨一体化平台
- 3 oppo手机系统升级后开不了机,OPPO手机系统升级后开不了机?教你几招轻松解决
- 4 windows7未能启动重新做系统,Windows 7未能启动?教你重新做系统的完整教程
- 5 u盘启动系统哪个好,U盘启动系统哪个好?全面解析各大U盘启动盘的优势与特点
- 6 plm系统使用,深入解析PLM系统在企业中的应用与价值
- 7 python 爬虫 账户系统,构建高效数据采集解决方案
- 8 se一代系统
- 9 浴血凤凰辅助用到的工具和模块,浴血凤凰辅助工具与模块详解
- 10 广州 系统集成公司,引领智能化转型的先锋力量