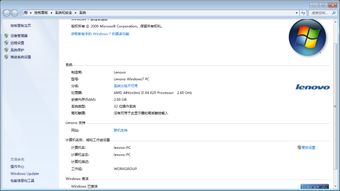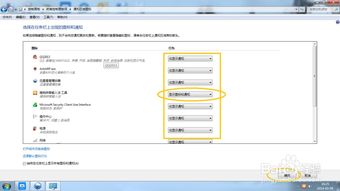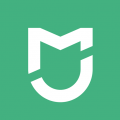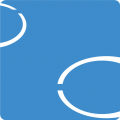windows7系统键盘锁死,Windows 7系统键盘锁死问题解析及解决方法
时间:2024-11-24 来源:网络 人气:
Windows 7系统键盘锁死问题解析及解决方法

在日常生活中,我们经常使用电脑进行各种操作,而键盘作为电脑输入的主要设备,其重要性不言而喻。有时在使用Windows 7系统时,会遇到键盘锁死的情况,导致无法正常输入。本文将针对这一问题进行详细解析,并提供相应的解决方法。
一、键盘锁死的原因分析

1. 驱动程序问题:驱动程序是硬件与操作系统之间的桥梁,如果驱动程序出现问题,可能会导致键盘无法正常工作。
2. 系统设置问题:Windows 7系统中的某些设置可能导致键盘锁死。
3. 硬件故障:键盘本身存在硬件故障,如按键接触不良、电路板损坏等,也可能导致键盘锁死。
4. 软件冲突:某些软件与系统存在冲突,可能导致键盘锁死。
二、解决Windows 7系统键盘锁死的方法

1. 检查驱动程序
(1)打开“设备管理器”,查看键盘设备是否出现黄色感叹号。
(2)右键点击键盘设备,选择“更新驱动程序”。
(3)选择“自动搜索更新的驱动程序软件”,让系统自动查找并安装最新的驱动程序。
(4)重启电脑,查看键盘是否恢复正常。
2. 检查系统设置
(1)打开“控制面板”,选择“硬件和声音”,然后点击“电源选项”。
(2)在“系统设置”中,将“启用快速启动”选项取消勾选。
(3)重启电脑,查看键盘是否恢复正常。
3. 检查硬件故障
(1)检查键盘的按键是否接触良好,如有松动,请重新插拔。
(2)检查键盘的电路板是否有损坏,如有损坏,请更换键盘。
(3)尝试使用其他键盘,确认是否为键盘本身故障。
4. 检查软件冲突
(1)打开“任务管理器”,查看是否有异常进程占用键盘资源。
(2)结束异常进程,重启电脑,查看键盘是否恢复正常。
(3)尝试卸载近期安装的软件,查看是否为软件冲突导致键盘锁死。
三、预防措施
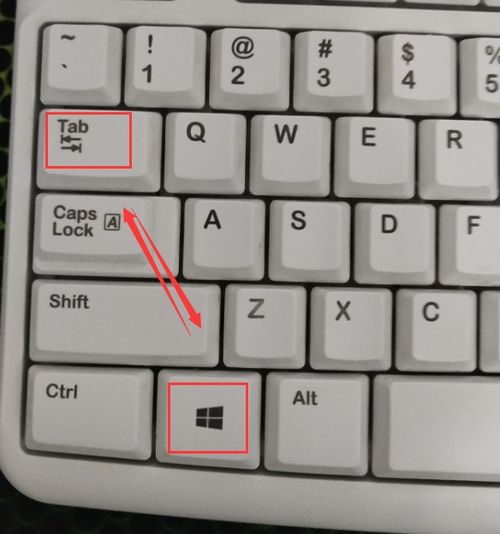
1. 定期更新驱动程序,确保硬件设备与操作系统兼容。
2. 合理设置系统,避免因设置不当导致硬件设备无法正常工作。
3. 注意软件安装,避免安装与系统冲突的软件。
4. 定期检查硬件设备,确保其正常工作。
Windows 7系统键盘锁死问题可能由多种原因导致,本文针对这一问题进行了详细解析,并提供了相应的解决方法。希望本文能帮助广大用户解决键盘锁死问题,提高电脑使用体验。
相关推荐
- windows7系统能玩steam游戏吗,Windows 7 系统能否玩 Steam 游戏?全面解析
- windows7系统重装后如何自动激活,Windows 7系统重装后自动激活全攻略
- windows7系统下载mac系统安装,Windows 7系统下载与Mac系统安装全攻略
- windows7系统图标都可以隐藏,Windows 7系统图标隐藏技巧,打造整洁桌面环境
- windows7系统克隆版,高效装机与系统维护的利器
- windows7系统频繁自动重启,Windows 7系统频繁自动重启的解决方法详解
- Windows7系统alt加tab不能用, Windows 7系统Alt Tab无法使用的原因及解决
- windows7系统缺少cd驱动,Windows 7系统缺少CD/DVD驱动器设备驱动程序的解决办法
- windows7系统出问题了怎么办,Windows 7系统出问题怎么办?全面解析故障解决方法
- windows7系统如何查看u盘隐藏文件,Windows 7系统如何查看U盘隐藏文件
教程资讯
教程资讯排行
- 1 建行存取款一体机系统升级,建行网银盾系统智能卡服务未启动怎么解决
- 2 河南省建设工程信息网暨一体化平台
- 3 oppo手机系统升级后开不了机,OPPO手机系统升级后开不了机?教你几招轻松解决
- 4 windows7未能启动重新做系统,Windows 7未能启动?教你重新做系统的完整教程
- 5 u盘启动系统哪个好,U盘启动系统哪个好?全面解析各大U盘启动盘的优势与特点
- 6 plm系统使用,深入解析PLM系统在企业中的应用与价值
- 7 python 爬虫 账户系统,构建高效数据采集解决方案
- 8 se一代系统
- 9 浴血凤凰辅助用到的工具和模块,浴血凤凰辅助工具与模块详解
- 10 广州 系统集成公司,引领智能化转型的先锋力量