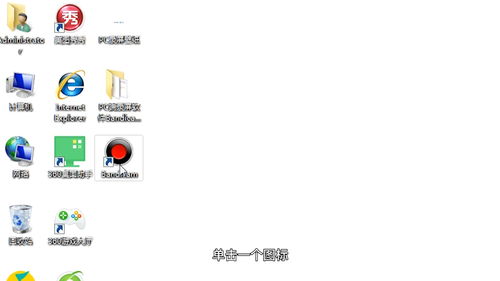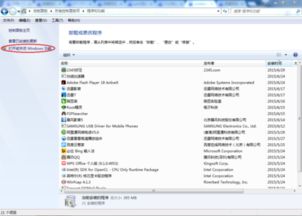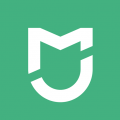windows7系统怎么修改图片,Windows 7系统修改图片的详细步骤
时间:2024-11-24 来源:网络 人气:
Windows 7系统修改图片的详细步骤
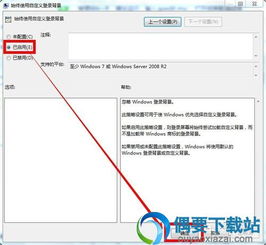
在Windows 7系统中,修改图片是一项非常实用的功能,无论是调整图片大小、裁剪图片,还是应用滤镜效果,都可以轻松完成。以下将详细介绍如何在Windows 7系统中修改图片。
一、使用Windows图片查看器修改图片
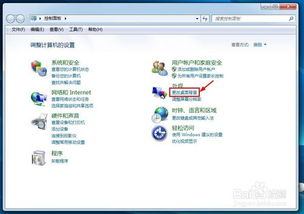
Windows 7自带的图片查看器功能强大,可以满足基本的图片修改需求。
打开Windows图片查看器:在桌面找到一张图片,右键点击,选择“打开方式”,然后选择“Windows图片查看器”。
调整图片大小:点击“工具”菜单,选择“调整大小”,在弹出的对话框中输入新的宽度和高度值,点击“确定”。
裁剪图片:点击“工具”菜单,选择“裁剪”,在图片上拖动选择要保留的区域,点击“确定”。
应用滤镜效果:点击“工具”菜单,选择“效果”,在弹出的菜单中选择你喜欢的滤镜效果。
保存修改:点击“文件”菜单,选择“保存”,将修改后的图片保存到指定位置。
二、使用第三方图片编辑软件修改图片
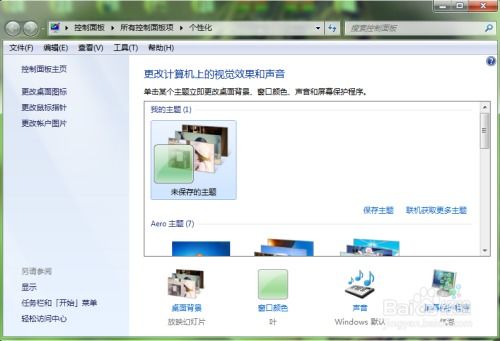
除了Windows自带的图片查看器外,还有很多第三方图片编辑软件可以提供更丰富的功能。
选择合适的图片编辑软件:市面上有很多优秀的图片编辑软件,如Photoshop、GIMP等。
安装并打开软件:下载并安装你选择的图片编辑软件,然后打开软件。
导入图片:在软件中找到“文件”菜单,选择“打开”,然后选择你想要修改的图片。
进行图片编辑:根据你的需求,使用软件提供的工具进行图片的调整、裁剪、滤镜应用等操作。
保存修改:编辑完成后,点击“文件”菜单,选择“保存”,将修改后的图片保存到指定位置。
三、使用在线图片编辑工具修改图片
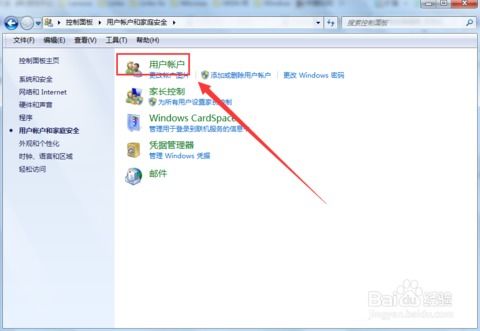
如果你不想安装任何软件,也可以使用在线图片编辑工具来修改图片。
选择在线图片编辑工具:网上有很多免费的在线图片编辑工具,如Canva、Pixlr等。
访问在线编辑工具网站:在浏览器中输入在线编辑工具的网址,访问其网站。
上传图片:在网站首页找到上传图片的按钮,选择你想要修改的图片。
进行图片编辑:根据网站提供的工具和功能,进行图片的调整、裁剪、滤镜应用等操作。
下载修改后的图片:编辑完成后,点击“下载”按钮,将修改后的图片下载到本地。
四、注意事项

在使用以上方法修改图片时,请注意以下几点:
备份原始图片:在修改图片之前,建议先备份原始图片,以防修改过程中出现意外。
了解软件功能:在使用第三方图片编辑软件或在线图片编辑工具时,了解其功能和操作方法,以便更好地进行图片编辑。
合理使用滤镜效果:滤镜效果可以美化图片,但过度使用可能会适得其反,影响图片的视觉效果。
通过以上步骤,你可以在Windows 7系统中轻松地修改图片。无论是调整大小、裁剪图片,还是应用滤镜效果,都可以根据你的需求进行操作。希望这篇文章能帮助你更好地掌握Windows 7系统中的图片修改技巧。
相关推荐
- windows7系统桌面图标太大,Windows 7系统桌面图标太大怎么办?快速解决方法大揭秘
- windows7系统怎么添加网络邻居,Windows 7系统如何添加网络邻居
- windows7系统怎么清除所有东西,Windows 7系统全面清除数据指南
- windows7系统文件删除,Windows 7系统文件删除指南
- windows7系统中打印机类型,Windows 7系统中打印机类型的详细介绍
- windows7系统ipx下载,Windows 7系统IPX协议下载与安装指南
- windows7系统安装完蓝屏,Windows 7系统安装后蓝屏问题的排查与解决
- windows7系统账户被停用,Windows 7系统账户被停用怎么办?全面解析解决方法
- windows7系统的邮箱在哪里设置,Windows 7系统邮箱设置指南
- windows7系统怎么进入设置,Windows 7系统如何进入设置
教程资讯
教程资讯排行
- 1 建行存取款一体机系统升级,建行网银盾系统智能卡服务未启动怎么解决
- 2 河南省建设工程信息网暨一体化平台
- 3 oppo手机系统升级后开不了机,OPPO手机系统升级后开不了机?教你几招轻松解决
- 4 windows7未能启动重新做系统,Windows 7未能启动?教你重新做系统的完整教程
- 5 u盘启动系统哪个好,U盘启动系统哪个好?全面解析各大U盘启动盘的优势与特点
- 6 plm系统使用,深入解析PLM系统在企业中的应用与价值
- 7 python 爬虫 账户系统,构建高效数据采集解决方案
- 8 se一代系统
- 9 浴血凤凰辅助用到的工具和模块,浴血凤凰辅助工具与模块详解
- 10 广州 系统集成公司,引领智能化转型的先锋力量