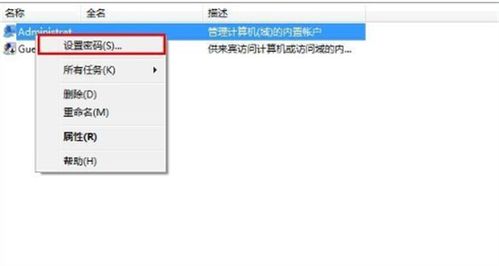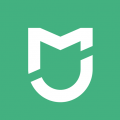windows7系统电脑打开没有声音,Windows 7系统电脑打开没有声音的解决方法
时间:2024-11-24 来源:网络 人气:
Windows 7系统电脑打开没有声音的解决方法
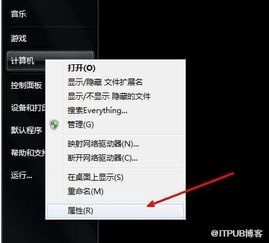
随着电脑的普及,Windows 7系统因其稳定性和易用性受到许多用户的喜爱。在使用过程中,有些用户可能会遇到电脑打开没有声音的问题。本文将为您详细介绍几种解决Windows 7系统电脑没有声音的方法。
一、检查音量设置
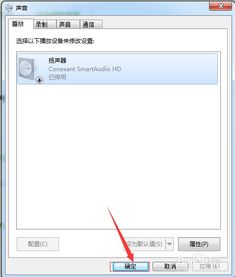
首先,我们需要检查电脑的音量设置是否正确。以下是检查音量设置的步骤:
点击电脑右下角的音量图标,打开音量控制面板。
查看音量是否被调至最低,或者是否勾选了静音选项。
如果音量被调至最低或静音,请调整音量或取消静音。
二、检查声卡和设备管理器
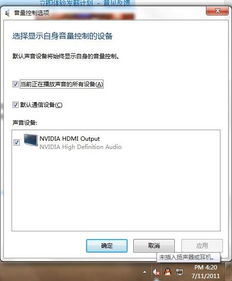
如果音量设置没有问题,那么可能是声卡或设备管理器出现了问题。以下是检查声卡和设备管理器的步骤:
右击“我的电脑”,选择“属性”。
在弹出的窗口中,点击“硬件”选项卡,然后点击“设备管理器”。
在设备管理器中,展开“声音、视频和游戏控制器”分支,查看声卡设备是否正常。
如果声卡设备图标上有黄色感叹号或问号,说明声卡存在问题,需要重新安装或更新驱动程序。
三、检查麦克风设置

如果电脑没有声音,但麦克风正常,可能是麦克风设置出现了问题。以下是检查麦克风设置的步骤:
右击“我的电脑”,选择“属性”。
在弹出的窗口中,点击“硬件”选项卡,然后点击“设备管理器”。
在设备管理器中,展开“声音、视频和游戏控制器”分支,查看麦克风设备是否正常。
如果麦克风设备图标上有黄色感叹号或问号,说明麦克风存在问题,需要重新安装或更新驱动程序。
四、检查音频线连接
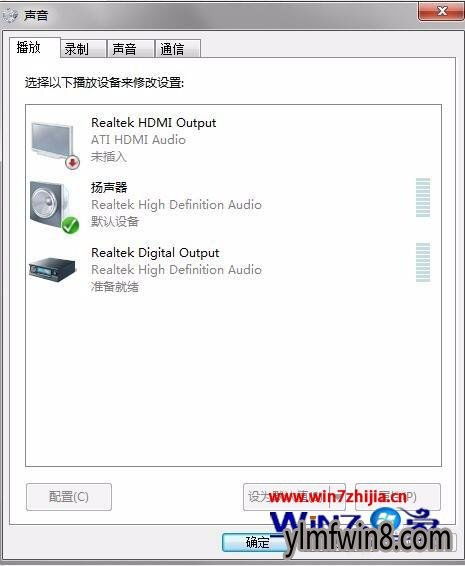
如果电脑没有声音,可能是音频线连接出现问题。以下是检查音频线连接的步骤:
检查音箱或耳机是否正确连接到电脑的音频接口。
确保音频接口没有损坏,如果接口损坏,需要更换新的音频接口。
五、重装或更新声卡驱动程序
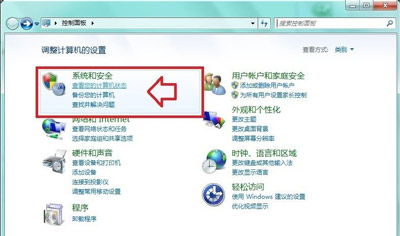
如果以上方法都无法解决问题,可能是声卡驱动程序出现问题。以下是重装或更新声卡驱动程序的步骤:
右击“我的电脑”,选择“属性”。
在弹出的窗口中,点击“硬件”选项卡,然后点击“设备管理器”。
在设备管理器中,展开“声音、视频和游戏控制器”分支,找到声卡设备。
右击声卡设备,选择“更新驱动程序软件”。
选择“自动搜索更新的驱动程序软件”,然后按照提示操作。
六、恢复系统
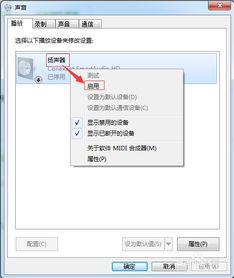
如果以上方法都无法解决问题,可以考虑恢复系统到之前正常工作的状态。以下是恢复系统的步骤:
右击“我的电脑”,选择“属性”。
在弹出的窗口中,点击“系统”选项卡,然后点击“系统保护”。
在系统保护窗口中,选择要恢复的系统保护点,然后点击“创建”。
按照提示操作,恢复系统到之前正常工作的状态。
通过以上方法,相信您已经能够解决Windows 7系统电脑打开没有声音的问题。如果在解决过程中
相关推荐
- windows7系统设定自动关机时间,Windows 7系统设定自动关机时间详解
- windows7系统重置密码忘记,Windows 7系统重置密码忘记?这些方法帮你轻松解决
- windows7系统如何瘦身
- windows7系统及时更新时间,Windows 7系统及时更新时间的重要性及操作指南
- windows7系统快速关机快捷键是什么
- windows7系统中文字处理工具,功能与选择指南
- Windows7系统测评中黑屏,黑屏问题的诊断与解决策略
- windows7系统被停用怎么办,Windows 7系统被停用怎么办?快速解决账户禁用问题
- Windows7系统安装目录,Windows 7系统安装目录详解
- windows7系统一直显示盗版
教程资讯
教程资讯排行
- 1 建行存取款一体机系统升级,建行网银盾系统智能卡服务未启动怎么解决
- 2 河南省建设工程信息网暨一体化平台
- 3 oppo手机系统升级后开不了机,OPPO手机系统升级后开不了机?教你几招轻松解决
- 4 windows7未能启动重新做系统,Windows 7未能启动?教你重新做系统的完整教程
- 5 u盘启动系统哪个好,U盘启动系统哪个好?全面解析各大U盘启动盘的优势与特点
- 6 plm系统使用,深入解析PLM系统在企业中的应用与价值
- 7 python 爬虫 账户系统,构建高效数据采集解决方案
- 8 se一代系统
- 9 浴血凤凰辅助用到的工具和模块,浴血凤凰辅助工具与模块详解
- 10 广州 系统集成公司,引领智能化转型的先锋力量