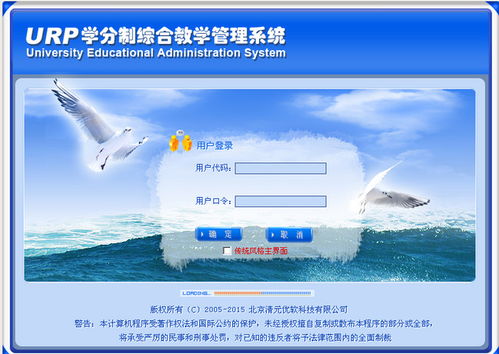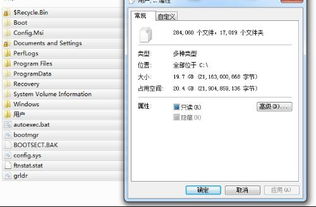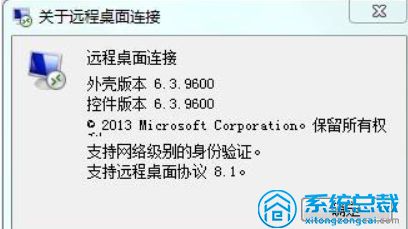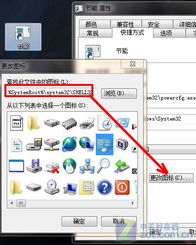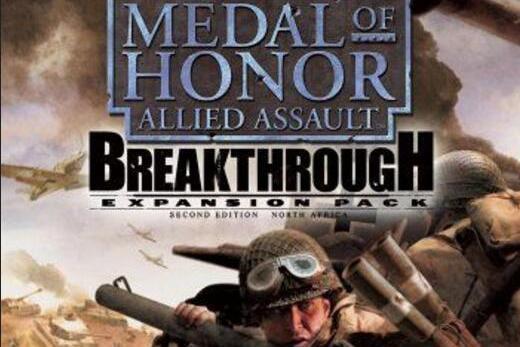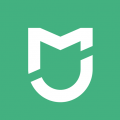windows7旗舰版系统调用失败,原因及解决方法
时间:2024-11-24 来源:网络 人气:
Windows 7 旗舰版系统调用失败:原因及解决方法
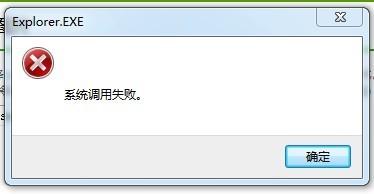
在Windows 7 旗舰版的使用过程中,用户可能会遇到系统调用失败的问题。这种情况可能会影响系统的正常运行,甚至导致某些应用程序无法启动。本文将探讨系统调用失败的原因,并提供相应的解决方法。
一、系统调用失败的原因分析
1. 硬件故障:硬件设备如内存条、硬盘等出现故障,可能导致系统调用失败。
2. 驱动程序问题:不兼容或损坏的驱动程序可能导致系统调用失败。
3. 系统文件损坏:系统文件损坏或丢失可能导致系统调用失败。
4. 病毒或恶意软件:病毒或恶意软件感染可能导致系统调用失败。
5. 系统配置错误:系统配置错误,如注册表损坏、服务设置不当等,可能导致系统调用失败。
二、解决系统调用失败的方法
1. 检查硬件设备
(1)首先,检查内存条、硬盘等硬件设备是否正常工作。可以尝试重新插拔硬件设备,或者更换硬件设备进行测试。
(2)使用内存检测工具(如Memtest86+)检测内存条是否存在故障。
(3)检查硬盘是否出现坏道,可以使用硬盘检测工具(如HDDScan)进行检测。
2. 更新或修复驱动程序
(1)进入设备管理器,查看是否有设备出现黄色感叹号或问号,这表示该设备存在驱动程序问题。
(2)右键点击有问题的设备,选择“更新驱动程序”。
(3)如果无法自动更新驱动程序,可以尝试手动下载并安装驱动程序。
(4)如果驱动程序已损坏,可以尝试使用驱动修复工具(如驱动精灵)进行修复。
3. 修复系统文件
(1)使用Windows 7的内置工具“系统文件检查器”(SFC)扫描并修复损坏的系统文件。
(2)打开命令提示符(以管理员身份运行),输入“sfc /scannow”并按回车键。
(3)等待SFC完成扫描和修复过程。
4. 检查并清除病毒或恶意软件
(1)使用杀毒软件(如360安全卫士、杀毒软件)对电脑进行全盘扫描。
(2)根据杀毒软件的提示,清除病毒或恶意软件。
5. 修复系统配置错误
(1)使用Windows 7的内置工具“系统还原”恢复到系统正常状态。
(2)打开“控制面板”,选择“系统和安全”,然后点击“系统还原”。
(3)选择一个系统还原点,然后点击“下一步”。
(4)等待系统还原完成。
系统调用失败可能是由于多种原因引起的。通过以上方法,您可以逐一排查并解决系统调用失败的问题。在解决过程中,请确保备份重要数据,以免数据丢失。
相关推荐
- urp 教务系统,高校数字化教学管理的利器
- windows7系统C盘空间变少,Windows 7系统C盘空间变少的原因及解决方法
- Windows7系统连rdp,Windows 7系统连接RDP(远程桌面)的详细步骤
- windows7系统电源管理补丁, 文件概述
- windows7系统到期未激活会怎么样,Windows 7系统到期未激活的影响及应对措施
- windows7命令激活系统,简单高效的方法
- windows7系统hdmi驱动器,Windows 7系统HDMI驱动器安装与配置指南
- windows7系统时间不对怎么办,Windows 7系统时间不对怎么办?全面解决方法大揭秘
- windows7系统可以玩GTA5吗,Windows 7系统可以玩GTA5吗?——系统兼容性与硬件要
- windows7系统如何还原已备份系统,Windows 7系统如何还原已备份系统
教程资讯
教程资讯排行
- 1 建行存取款一体机系统升级,建行网银盾系统智能卡服务未启动怎么解决
- 2 河南省建设工程信息网暨一体化平台
- 3 oppo手机系统升级后开不了机,OPPO手机系统升级后开不了机?教你几招轻松解决
- 4 windows7未能启动重新做系统,Windows 7未能启动?教你重新做系统的完整教程
- 5 u盘启动系统哪个好,U盘启动系统哪个好?全面解析各大U盘启动盘的优势与特点
- 6 plm系统使用,深入解析PLM系统在企业中的应用与价值
- 7 python 爬虫 账户系统,构建高效数据采集解决方案
- 8 se一代系统
- 9 浴血凤凰辅助用到的工具和模块,浴血凤凰辅助工具与模块详解
- 10 广州 系统集成公司,引领智能化转型的先锋力量