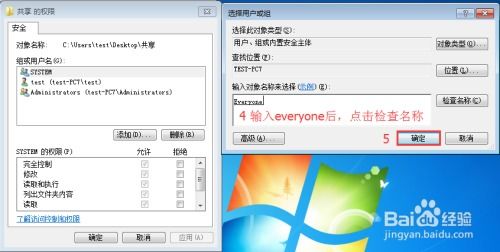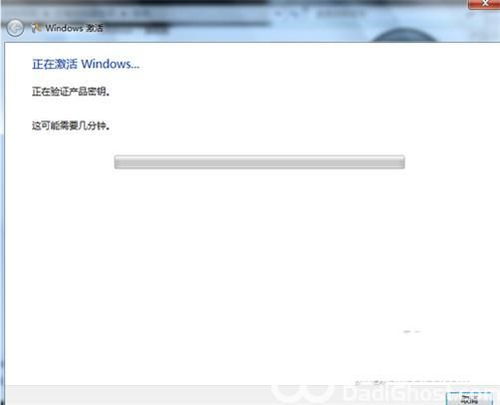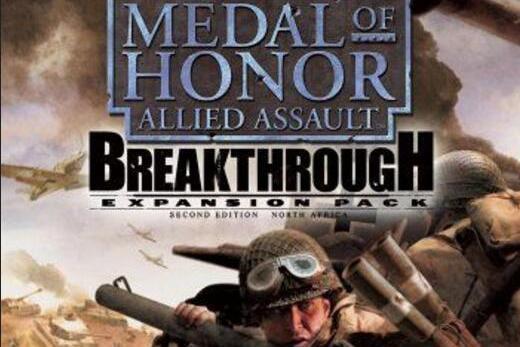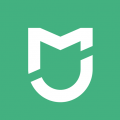u盘装系统安装教程,轻松实现电脑系统升级与重装
时间:2024-11-24 来源:网络 人气:
U盘装系统安装教程:轻松实现电脑系统升级与重装
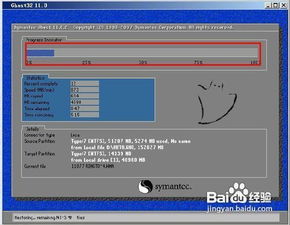
随着电脑使用时间的增长,系统可能会出现卡顿、崩溃等问题。这时,通过U盘装系统是一个简单且有效的方法。本文将详细讲解如何使用U盘安装系统,帮助您轻松实现电脑系统升级与重装。
一、准备工作
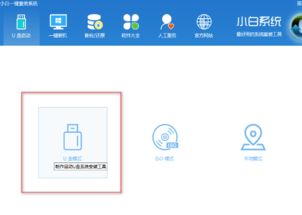
在开始之前,请确保您已经做好了以下准备工作:
一个8GB或更大容量的U盘。
一台可以正常工作的电脑。
一个操作系统镜像文件(ISO格式)。
二、制作启动U盘
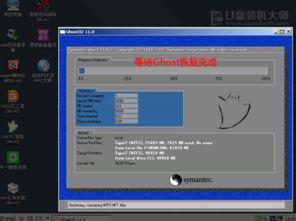
首先,我们需要将U盘制作成启动U盘。以下是制作启动U盘的步骤:
将U盘插入电脑,并确保U盘内没有重要数据,因为接下来的操作会清空U盘。
下载并安装一个制作启动U盘的工具,如“大白菜U盘启动盘制作工具”。
打开制作工具,选择U盘,然后点击“制作启动U盘”按钮。
等待制作完成,制作过程中请不要拔掉U盘。
三、下载操作系统镜像
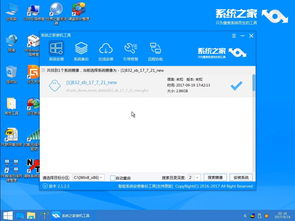
微软官方下载:https://www.microsoft.com/zh-cn/software-download/windows10
深度系统下载:http://www.deepin.org/download/
系统之城下载:http://www.xitongcheng.com/
四、将操作系统镜像复制到U盘
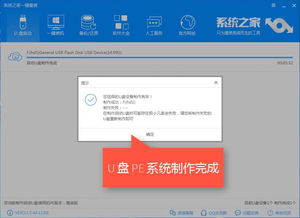
将下载好的操作系统镜像文件复制到U盘中。以下是复制步骤:
将U盘插入电脑。
打开U盘,找到操作系统镜像文件。
右键点击镜像文件,选择“发送到” > “可移动磁盘(U盘)”,将镜像文件复制到U盘中。
五、设置BIOS启动顺序

在安装系统之前,需要设置BIOS启动顺序,使电脑从U盘启动。以下是设置BIOS启动顺序的步骤:
重启电脑,在启动过程中按下F2、F10或delete键进入BIOS设置。
在BIOS设置界面中,找到“Boot”或“Boot Options”选项。
将“Boot Device Priority”或“First Boot Device”设置为“USB-HDD”或“USB CDROM”。
保存设置并退出BIOS。
六、安装操作系统

完成BIOS设置后,电脑将自动从U盘启动。以下是安装操作系统的步骤:
进入操作系统安装界面,选择“安装Windows”选项。
按照提示操作,选择安装分区、格式化分区等。
等待安装完成,电脑将自动重启。
通过以上步骤,您已经成功使用U盘安装了操作系统。如果您在安装过程中遇到任何问题,可以参考本文中的相关步骤进行解决。
相关推荐
- windows7系统如何更改ip,Windows 7系统如何更改IP地址
- windows7系统64位激活密匙,轻松激活正版系统
- windows7系统把歌下在mp3,Windows 7系统下MP3歌曲的下载与保存方法
- windows7系统不受支持怎么办,Windows 7系统不受支持怎么办?全面解决方案解析
- windows7系统安装图,Windows 7系统安装图文教程
- Windows7是单用户多系统,Windows 7 单用户多系统配置与使用指南
- windows7系统打印预览快捷键,Windows 7系统打印预览快捷键全解析
- windows7系统严重卡顿,Windows 7系统严重卡顿的常见原因及解决方法
- windows7家庭版系统激活不了怎么办,Windows 7家庭版系统激活不了怎么办?全面解析解决方
- windows7系统桌面截图快捷键是什么,Windows 7系统桌面截图快捷键全解析
教程资讯
教程资讯排行
- 1 建行存取款一体机系统升级,建行网银盾系统智能卡服务未启动怎么解决
- 2 河南省建设工程信息网暨一体化平台
- 3 oppo手机系统升级后开不了机,OPPO手机系统升级后开不了机?教你几招轻松解决
- 4 windows7未能启动重新做系统,Windows 7未能启动?教你重新做系统的完整教程
- 5 u盘启动系统哪个好,U盘启动系统哪个好?全面解析各大U盘启动盘的优势与特点
- 6 plm系统使用,深入解析PLM系统在企业中的应用与价值
- 7 python 爬虫 账户系统,构建高效数据采集解决方案
- 8 se一代系统
- 9 浴血凤凰辅助用到的工具和模块,浴血凤凰辅助工具与模块详解
- 10 广州 系统集成公司,引领智能化转型的先锋力量