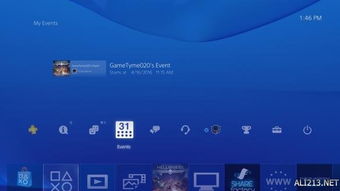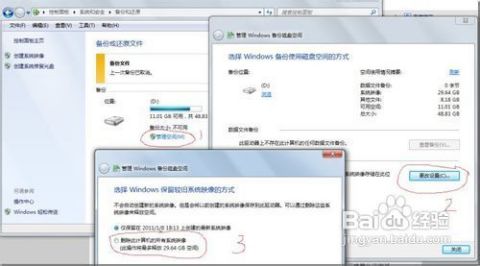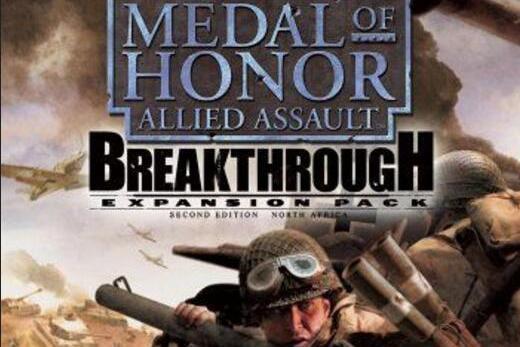windows7系统悬停提示,Windows 7系统悬停提示功能详解及使用技巧
时间:2024-11-24 来源:网络 人气:
Windows 7系统悬停提示功能详解及使用技巧
随着计算机技术的不断发展,Windows 7系统为我们带来了许多便捷的功能。其中,悬停提示功能就是一项非常实用的功能。本文将为您详细介绍Windows 7系统悬停提示的功能、使用方法以及一些实用技巧。
一、什么是Windows 7系统悬停提示
Windows 7系统悬停提示,也称为“工具提示”,是一种在鼠标悬停在某个对象上时,系统自动显示该对象相关信息的功能。例如,将鼠标悬停在任务栏上的程序图标上,系统会显示该程序的名称;将鼠标悬停在桌面图标上,系统会显示该图标的文件名等。
二、如何启用Windows 7系统悬停提示
1. 打开“控制面板”
2. 点击“外观和个性化”
3. 点击“任务栏和开始菜单”
4. 在“任务栏”选项卡中,勾选“显示桌面图标”和“显示桌面按钮”
5. 点击“自定义”按钮
6. 在“任务栏图标”列表中,找到您想要显示悬停提示的图标,勾选“显示提示信息”复选框
7. 点击“确定”保存设置
三、Windows 7系统悬停提示使用技巧
1. 快速查看文件属性
将鼠标悬停在桌面文件或文件夹上,系统会显示该文件的名称、大小、类型等信息,方便用户快速了解文件属性。
2. 快速打开文件或文件夹
将鼠标悬停在桌面文件或文件夹上,右键点击,即可快速打开文件或文件夹。
3. 快速查找程序
将鼠标悬停在任务栏上的程序图标上,系统会显示该程序的名称,方便用户快速查找程序。
4. 快速切换程序
将鼠标悬停在任务栏上的程序图标上,点击鼠标右键,选择“切换到”选项,即可快速切换到该程序。
四、调整Windows 7系统悬停提示显示时间
1. 打开“控制面板”
2. 点击“硬件和声音”
3. 点击“鼠标”
4. 在“鼠标属性”窗口中,切换到“指针选项”选项卡
5. 在“指针悬停提示显示时间”区域,调整显示时间
6. 点击“确定”保存设置
Windows 7系统悬停提示功能为用户提供了便捷的操作体验。通过本文的介绍,相信您已经掌握了如何启用、使用以及调整Windows 7系统悬停提示的方法。希望这些技巧能帮助您更好地使用Windows 7系统。
Windows 7, 悬停提示, 工具提示, 使用技巧, 系统设置
相关推荐
- windows7系统终极优化,Windows 7系统终极优化指南
- windows7系统画面有成雾 怎么办,Windows 7系统画面出现成雾现象怎么办?
- ps4系统更新3.5,新功能与改进解析
- windows7系统备份怎么删,Windows 7系统备份删除指南
- windows7系统安卓版下载,体验经典Windows系统在安卓设备上的魅力
- windows7系统更新补了后黑屏,Windows 7系统更新后出现黑屏现象的原因及解决方案
- windows7能装xp系统吗,Windows 7 能安装 XP 系统?双系统共存攻略
- Windows7系统装进硬盘,Windows 7系统装进硬盘的详细教程
- Windows7系统关机异常,Windows 7系统关机异常的常见原因及解决方法
- windows7双系统安装,Windows 7 双系统安装指南
教程资讯
教程资讯排行
- 1 建行存取款一体机系统升级,建行网银盾系统智能卡服务未启动怎么解决
- 2 河南省建设工程信息网暨一体化平台
- 3 oppo手机系统升级后开不了机,OPPO手机系统升级后开不了机?教你几招轻松解决
- 4 windows7未能启动重新做系统,Windows 7未能启动?教你重新做系统的完整教程
- 5 u盘启动系统哪个好,U盘启动系统哪个好?全面解析各大U盘启动盘的优势与特点
- 6 plm系统使用,深入解析PLM系统在企业中的应用与价值
- 7 python 爬虫 账户系统,构建高效数据采集解决方案
- 8 se一代系统
- 9 浴血凤凰辅助用到的工具和模块,浴血凤凰辅助工具与模块详解
- 10 广州 系统集成公司,引领智能化转型的先锋力量