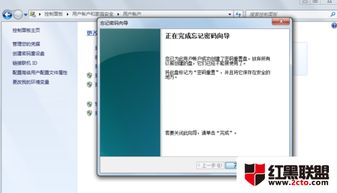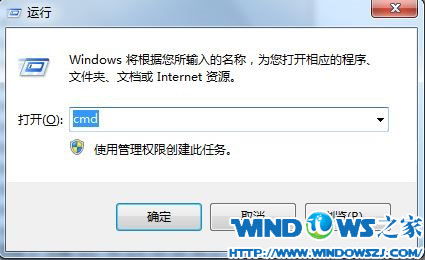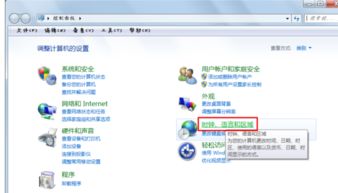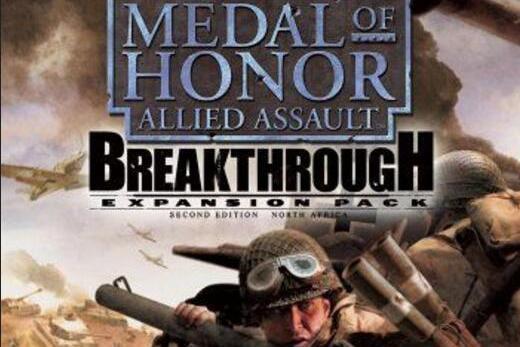windows7录音机系统内录,轻松录制电脑声音
时间:2024-11-24 来源:网络 人气:
Windows 7录音机系统内录教程:轻松录制电脑声音
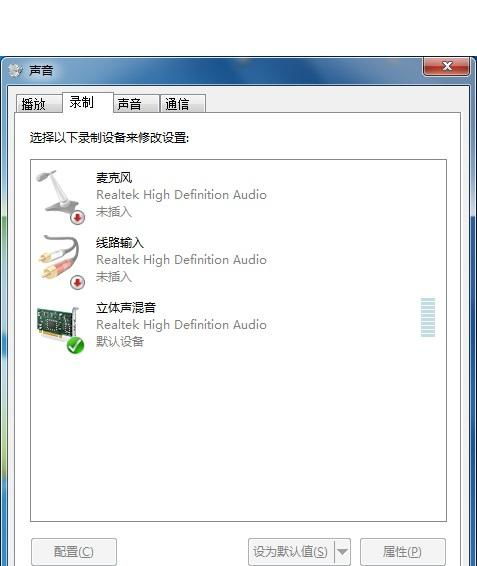
一、准备工作
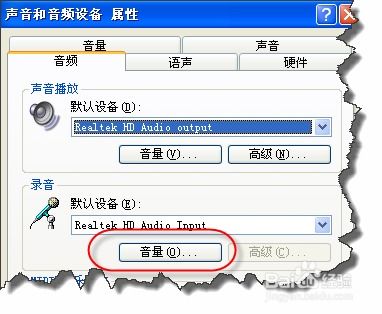
在开始录音之前,我们需要做一些准备工作。
1. 确认声卡驱动程序
首先,我们需要确保电脑的声卡驱动程序已经安装并更新到最新版本。这可以通过以下步骤进行:
右键单击桌面右下角的“音量”图标,选择“声音设置”。
在“声音控制面板”中,点击“硬件”选项卡。
查看声卡型号,并在官方网站下载并安装最新驱动程序。
2. 确认立体声混音功能
在Windows 7中,我们需要确认是否启用了立体声混音功能。以下是如何启用立体声混音的步骤:
右键单击桌面右下角的“音量”图标,选择“声音设置”。
在“声音控制面板”中,点击“录制”选项卡。
右键单击“立体声混音”,选择“设置为默认设备”。
点击“确定”按钮退出。
二、使用录音机进行系统内录
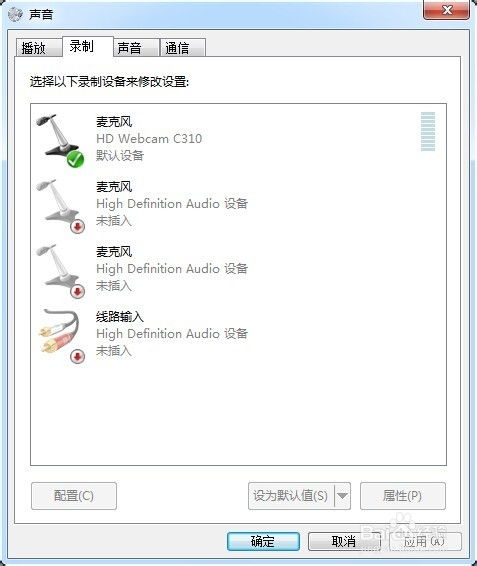
完成准备工作后,我们可以开始使用录音机进行系统内录了。
1. 打开录音机
在Windows 7中,我们可以通过以下步骤打开录音机:
点击“开始”按钮,在搜索框中输入“录音机”,然后按Enter键。
2. 设置录音参数
在录音机界面,我们可以进行以下设置:
点击“文件”菜单,选择“属性”。
在“格式”下拉菜单中选择合适的音频格式,如WAV、MP3等。
在“采样率”和“位深度”下拉菜单中选择合适的参数。
点击“确定”按钮保存设置。
3. 开始录音
设置好录音参数后,我们可以开始录音了:
点击“录音”按钮开始录制。
播放要录制的声音,如音乐、视频等。
录音完成后,点击“停止”按钮。
4. 保存录音文件
录音完成后,我们需要将录音文件保存到电脑中。以下是如何保存录音文件的步骤:
点击“文件”菜单,选择“另存为”。
在弹出的对话框中,选择保存位置、文件名和格式。
点击“保存”按钮。
三、注意事项
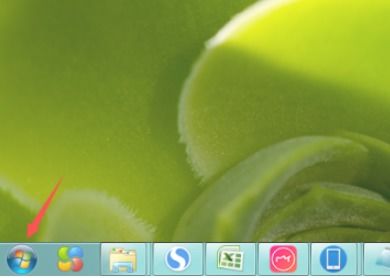
在使用录音机进行系统内录时,请注意以下事项:
1. 录音质量
录音质量受多种因素影响,如声卡、音频格式、采样率等。请根据实际情况调整参数,以获得最佳录音效果。
2. 音量控制
在录音过程中,请确保电脑音量适中,避免录音过程中出现噪音。
3. 版权问题
在录制他人作品时,请注意版权问题,避免侵犯他人权益。
通过以上教程,相信您已经掌握了在Windows 7中使用录音机进行系统内录的方法。祝您录音愉快!
相关推荐
- windows7忘记密码重置系统,Windows 7忘记密码怎么办?轻松重置系统密码教程
- windows7使用命令提示符修复系统,Windows 7 使用命令提示符修复系统的详细指南
- windows7系统如何繁体改简体
- windows7系统桌面扩展,提升多显示器使用体验
- windows7系统可以下IE8游览器吗,Windows 7系统是否可以下载IE8浏览器?
- windows7系统怎么安装ps19,Windows 7系统上安装Photoshop CS6的详细步
- windows7系统原装游戏,重温经典,体验乐趣
- windows7启动不了系统还原,Windows 7启动不了,系统还原方法详解
- windows7系统如何调整字体,让您的电脑字体更舒适易读
- windows7系统语音没声音怎么办,Windows 7系统语音没声音怎么办?全面解决方法大揭秘
教程资讯
教程资讯排行
- 1 建行存取款一体机系统升级,建行网银盾系统智能卡服务未启动怎么解决
- 2 河南省建设工程信息网暨一体化平台
- 3 oppo手机系统升级后开不了机,OPPO手机系统升级后开不了机?教你几招轻松解决
- 4 windows7未能启动重新做系统,Windows 7未能启动?教你重新做系统的完整教程
- 5 u盘启动系统哪个好,U盘启动系统哪个好?全面解析各大U盘启动盘的优势与特点
- 6 plm系统使用,深入解析PLM系统在企业中的应用与价值
- 7 python 爬虫 账户系统,构建高效数据采集解决方案
- 8 se一代系统
- 9 浴血凤凰辅助用到的工具和模块,浴血凤凰辅助工具与模块详解
- 10 广州 系统集成公司,引领智能化转型的先锋力量