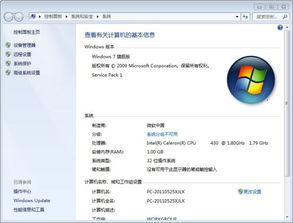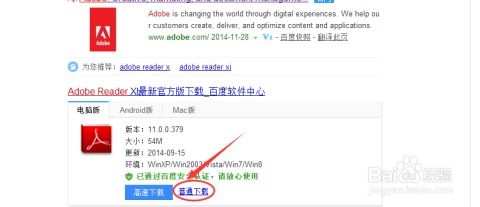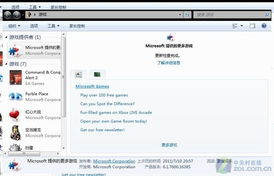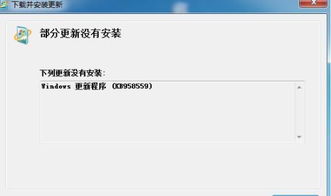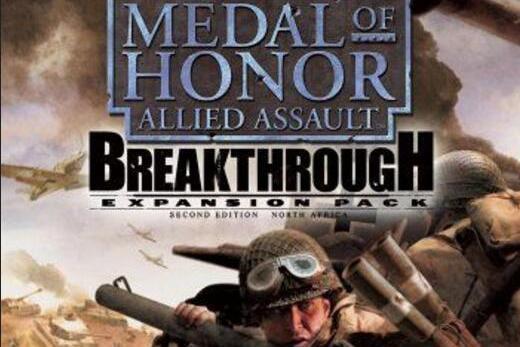windows7系统的字体大小设置,Windows 7系统字体大小设置详解
时间:2024-11-24 来源:网络 人气:
Windows 7系统字体大小设置详解
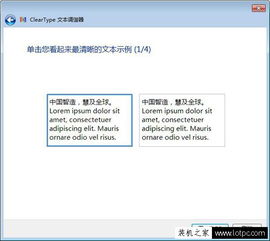
随着电脑使用时间的增长,许多用户可能会发现Windows 7系统的字体大小不够清晰,影响阅读体验。本文将详细介绍如何在Windows 7系统中调整字体大小,帮助用户获得更舒适的视觉体验。
一、通过控制面板调整字体大小
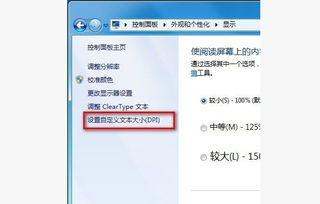
1. 打开Windows 7系统的控制面板,可以通过点击“开始”按钮,然后选择“控制面板”进入。
2. 在控制面板中,找到并点击“外观和个性化”选项。
3. 在“外观和个性化”窗口中,点击左侧的“显示”链接。
4. 在显示设置中,找到并点击“调整字体大小(DPI)”链接。
5. 在弹出的“自定义缩放设置”窗口中,可以调整字体大小。默认情况下,字体大小为100%。用户可以根据自己的需求,选择合适的字体大小,如125%、150%等。
6. 设置完成后,点击“确定”按钮,然后点击“应用”按钮,最后点击“立即注销”按钮,使设置生效。
二、通过个性化设置调整字体大小

1. 点击“开始”按钮,选择“控制面板”。
2. 在控制面板中,找到并点击“外观和个性化”选项。
3. 在“外观和个性化”窗口中,点击左侧的“个性化”链接。
4. 在个性化设置中,找到并点击“显示”选项。
5. 在显示设置中,找到并点击“设置自定义文本大小(DPI)”链接。
6. 在弹出的“自定义缩放设置”窗口中,调整字体大小,并勾选“使用Windows XP风格的DPI缩放”选项。
7. 设置完成后,点击“确定”按钮,然后点击“应用”按钮,最后点击“立即注销”按钮,使设置生效。
三、通过字体更改功能调整字体大小
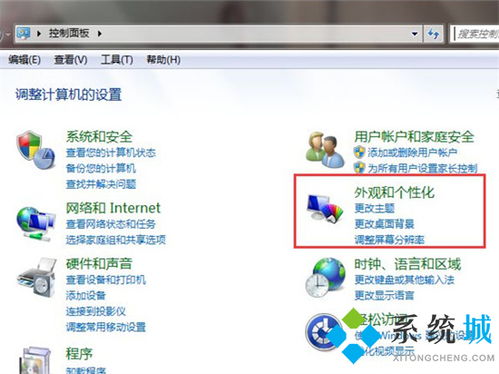
1. 点击“开始”按钮,选择“控制面板”。
2. 在控制面板中,找到并点击“外观和个性化”选项。
3. 在“外观和个性化”窗口中,点击左侧的“字体”链接。
4. 在字体窗口中,点击左侧的“更改字体大小”链接。
5. 在弹出的窗口中,选择合适的字体大小,如100%、125%、150%等。
6. 设置完成后,点击“确定”按钮,然后点击“应用”按钮,最后点击“立即注销”按钮,使设置生效。
四、注意事项
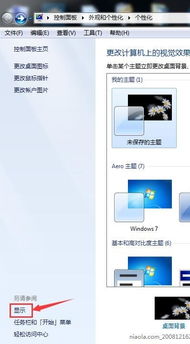
1. 调整字体大小后,部分软件的界面可能会出现错位现象,需要重新启动软件。
2. 调整字体大小可能会影响系统性能,建议在调整前备份重要数据。
3. 调整字体大小后,如果出现显示异常,可以尝试恢复默认设置。
相关推荐
- windows7系统下载腾讯网,Windows 7系统下载腾讯网教程
- windows7系统打不开pdf,Windows 7系统打不开PDF文件?解决方法大揭秘
- windows7系统能玩啥游戏,Windows 7 系统能玩哪些游戏?兼容性与性能解析
- windows7系统补丁安装失败,Windows 7系统补丁安装失败?教你轻松解决!
- windows7系统下载完了怎么用,Windows 7系统下载完毕后的使用指南
- windows7系统用吗办公软件好用,Windows 7系统办公软件使用体验分享
- windows7系统光盘长什么样,Windows 7系统光盘的外观与特点
- windows7系统没声音,win7电脑没声音但是扬声器显示有声音
- windows7系统终极优化,Windows 7系统终极优化指南
- windows7系统画面有成雾 怎么办,Windows 7系统画面出现成雾现象怎么办?
教程资讯
教程资讯排行
- 1 建行存取款一体机系统升级,建行网银盾系统智能卡服务未启动怎么解决
- 2 河南省建设工程信息网暨一体化平台
- 3 oppo手机系统升级后开不了机,OPPO手机系统升级后开不了机?教你几招轻松解决
- 4 windows7未能启动重新做系统,Windows 7未能启动?教你重新做系统的完整教程
- 5 u盘启动系统哪个好,U盘启动系统哪个好?全面解析各大U盘启动盘的优势与特点
- 6 plm系统使用,深入解析PLM系统在企业中的应用与价值
- 7 python 爬虫 账户系统,构建高效数据采集解决方案
- 8 se一代系统
- 9 浴血凤凰辅助用到的工具和模块,浴血凤凰辅助工具与模块详解
- 10 广州 系统集成公司,引领智能化转型的先锋力量