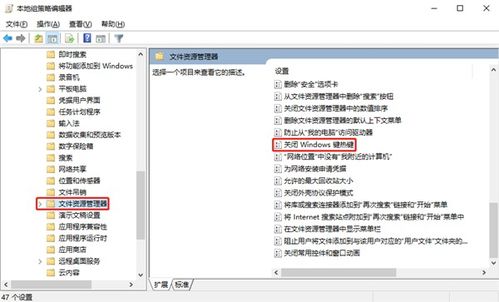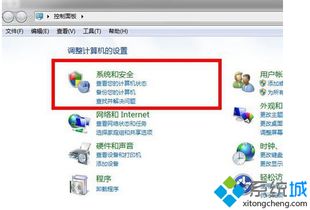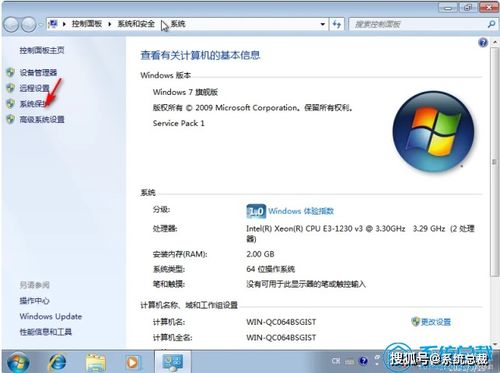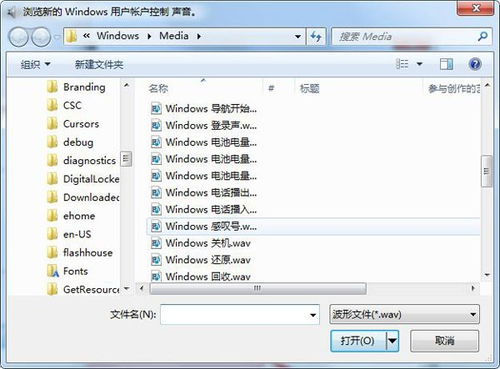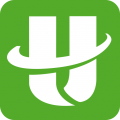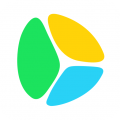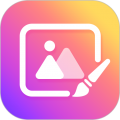windows7系统诊断程序,全面解决系统问题
时间:2024-11-24 来源:网络 人气:
深入解析Windows 7系统诊断程序:全面解决系统问题
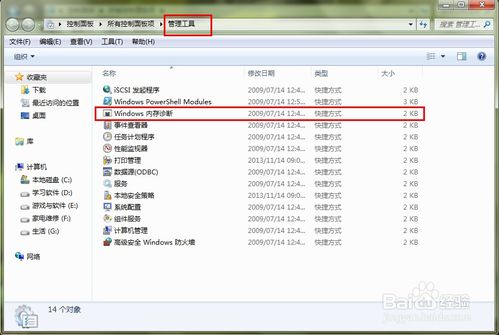
随着计算机技术的不断发展,Windows 7系统已经成为许多用户的首选操作系统。在使用过程中,系统可能会出现各种问题,如蓝屏、死机、应用程序无法启动等。为了帮助用户快速定位并解决这些问题,Windows 7系统内置了一系列诊断程序。本文将详细介绍这些诊断程序的功能和使用方法。
事件查看器:系统事件日志的宝库
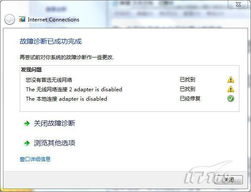
事件查看器是Windows 7系统中最常用的诊断工具之一。它可以帮助用户查看系统、应用程序和安全性日志,从而快速定位问题所在。以下是事件查看器的使用方法:
点击“开始”按钮,在搜索框中输入“事件查看器”,按Enter键打开。
在左侧窗格中,选择要查看的事件日志类型,如“系统”、“应用程序”或“安全性”。
在右侧窗格中,查看相关事件的详细信息,包括事件描述、时间戳和事件ID等。
通过分析事件日志,用户可以了解系统发生的问题,并据此采取相应的解决措施。
任务管理器:实时监控系统资源
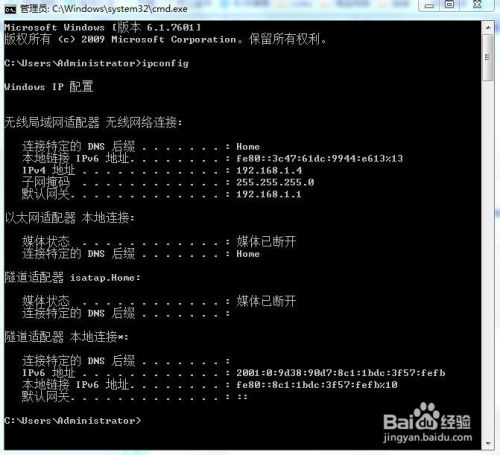
任务管理器是另一个重要的系统诊断工具,它可以帮助用户实时监控CPU、内存、磁盘和网络等系统资源的使用情况。以下是任务管理器的使用方法:
按下Ctrl+Alt+Del组合键,选择“任务管理器”。
在“性能”选项卡中,可以查看CPU、内存、磁盘和网络的使用情况。
在“进程”选项卡中,可以查看当前运行的进程及其资源使用情况。
通过任务管理器,用户可以识别出占用系统资源过多的进程,并采取相应的措施,如结束进程或调整系统设置。
系统文件检查器:修复系统文件错误
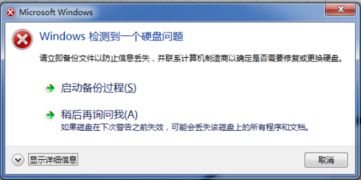
系统文件检查器可以扫描并修复Windows 7系统中的损坏文件。以下是系统文件检查器的使用方法:
点击“开始”按钮,在搜索框中输入“命令提示符”,按Enter键打开。
在命令提示符窗口中,输入“sfc /scannow”命令,按Enter键执行。
系统文件检查器将开始扫描系统文件,并在完成后显示扫描结果。
如果发现损坏的系统文件,系统文件检查器将尝试修复它们。通过使用系统文件检查器,用户可以解决因系统文件损坏导致的系统问题。
Windows内存诊断工具:检测内存问题
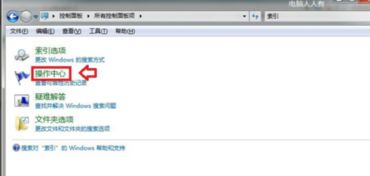
Windows内存诊断工具可以帮助用户检测内存问题,如内存泄漏、内存损坏等。以下是Windows内存诊断工具的使用方法:
点击“开始”按钮,在搜索框中输入“Windows内存诊断”,按Enter键打开。
在“常规”选项卡中,选择“立即重新启动”或“稍后重新启动”。
系统将自动重启并运行内存诊断工具,检测内存问题。
如果检测到内存问题,Windows内存诊断工具将提供相应的修复建议。
Windows 7系统诊断程序为用户提供了丰富的工具,帮助用户快速定位并解决系统问题。通过合理使用这些工具,用户可以确保系统稳定运行,提高工作效率。在遇到系统问题时,不妨尝试使用这些诊断程序,相信它们会为您的电脑带来更好的体验。
相关推荐
- windows7系统禁用快捷键,Windows 7系统禁用快捷键的详细指南
- windows7系统出现登录超时,Windows 7系统登录超时问题解析及解决方法
- Windows7系统才能提交,深入了解其特性和优势
- windows7如何打开系统开机声音,Windows 7系统如何打开系统开机声音
- windows7系统中的附件包括,Windows 7系统中的附件工具详解
- windows7系统桌面倒置,个性化设置新体验
- windows7系统启动方式,Windows 7系统启动方式详解
- windows7系统盘多钱,windows7系统盘
- windows7系统切换到DOS系统,Windows 7系统切换到DOS系统的详细步骤
- windows7进行系统还原,轻松应对系统故障
教程资讯
教程资讯排行
- 1 建行存取款一体机系统升级,建行网银盾系统智能卡服务未启动怎么解决
- 2 河南省建设工程信息网暨一体化平台
- 3 oppo手机系统升级后开不了机,OPPO手机系统升级后开不了机?教你几招轻松解决
- 4 windows7未能启动重新做系统,Windows 7未能启动?教你重新做系统的完整教程
- 5 u盘启动系统哪个好,U盘启动系统哪个好?全面解析各大U盘启动盘的优势与特点
- 6 plm系统使用,深入解析PLM系统在企业中的应用与价值
- 7 python 爬虫 账户系统,构建高效数据采集解决方案
- 8 se一代系统
- 9 浴血凤凰辅助用到的工具和模块,浴血凤凰辅助工具与模块详解
- 10 广州 系统集成公司,引领智能化转型的先锋力量