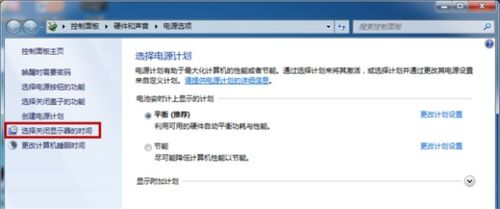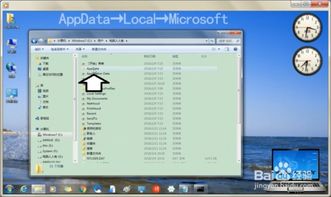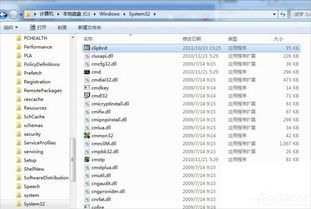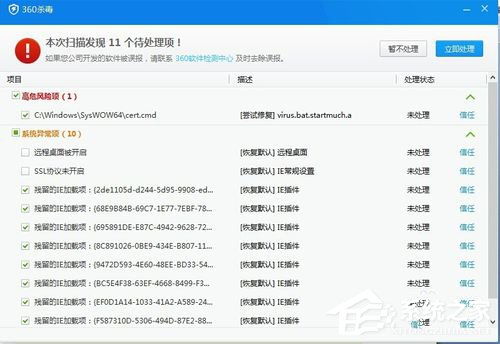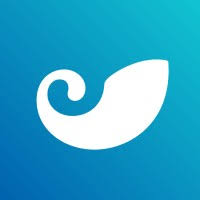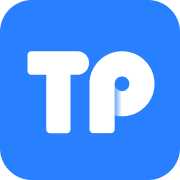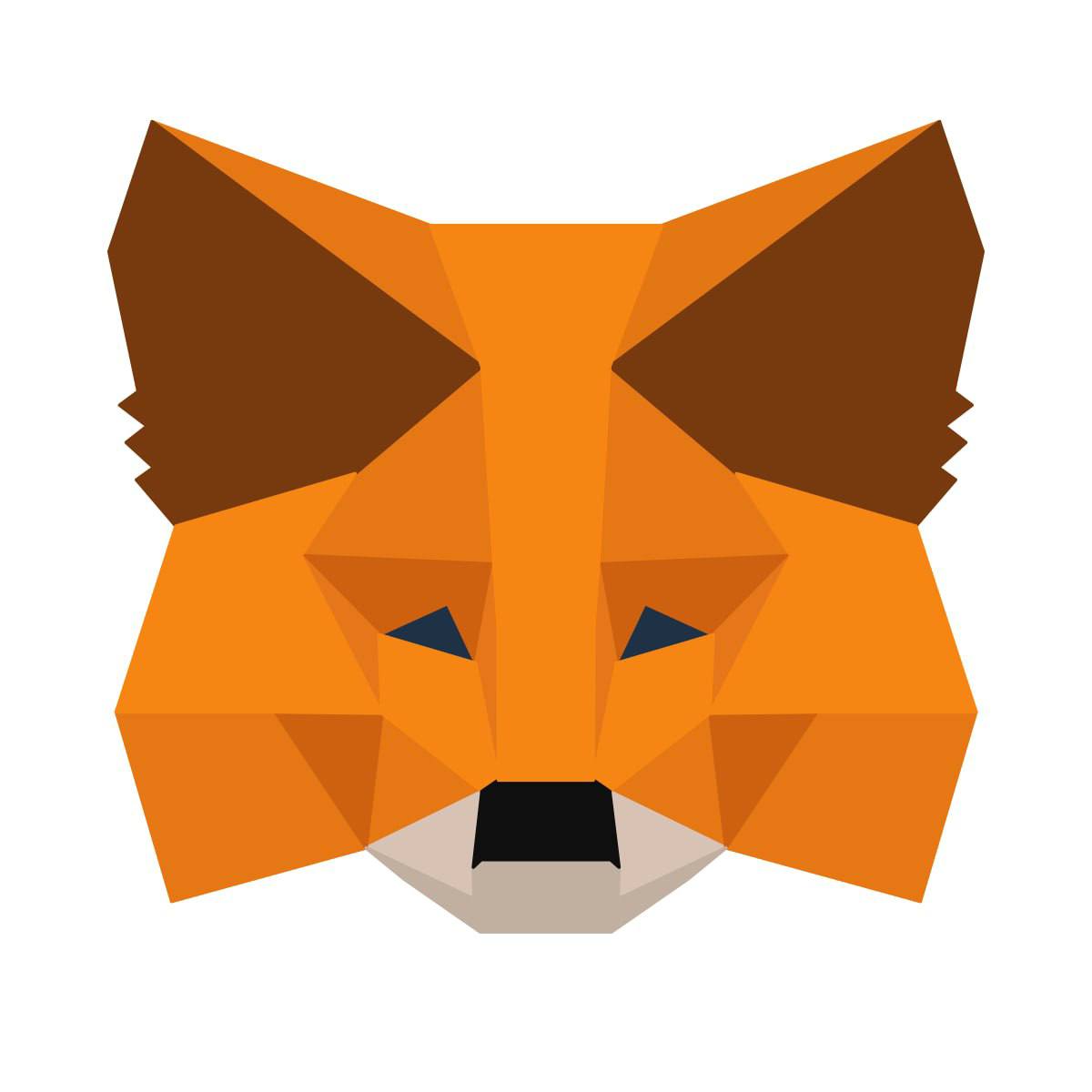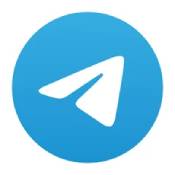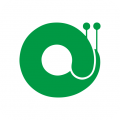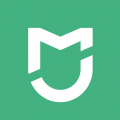windows7系统的任务管理器在哪,Windows 7系统任务管理器位置详解
时间:2024-11-25 来源:网络 人气:
Windows 7系统任务管理器位置详解
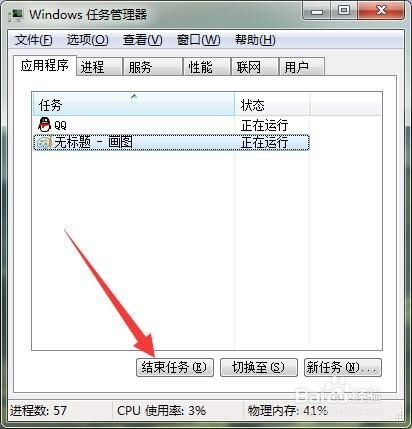
在Windows 7操作系统中,任务管理器是一个非常重要的工具,它可以帮助用户监控和管理正在运行的程序、进程和服务。了解任务管理器的位置和如何打开它,对于日常电脑操作来说至关重要。以下是关于Windows 7系统任务管理器位置的详细介绍。
一、任务管理器的打开方法

1. 使用快捷键Ctrl+Shift+Esc
这是最直接、最快捷的打开任务管理器的方法。只需同时按下这三个键,任务管理器就会立即弹出。
2. 通过任务栏右键菜单
在任务栏上右击,选择“启动任务管理器”即可打开任务管理器。
3. 使用Ctrl+Alt+Del组合键
按下Ctrl+Alt+Del组合键,在弹出的安全选项中,选择“启动任务管理器”。
4. 通过运行窗口
按下“Windows”键+R键,打开运行窗口,输入“taskmgr”并按回车键,即可打开任务管理器。
5. 在C:WindowsSystem32目录下找到Taskmgr.exe文件
在文件资源管理器中,导航到C:WindowsSystem32目录,找到Taskmgr.exe文件,右击选择“发送到”-“桌面快捷方式”,之后就可以通过桌面快捷方式打开任务管理器。
二、任务管理器的位置

1. 系统托盘区域
当任务管理器打开时,它通常会出现在系统托盘区域的右上角,用户可以通过点击系统托盘中的任务管理器图标来最小化或关闭任务管理器。
2. 窗口界面
任务管理器打开后,会以窗口的形式显示在桌面上。用户可以通过窗口界面查看和管理各种信息,如进程、性能、联网、用户等。
3. 系统状态栏
在任务管理器的窗口底部,有一个状态栏,显示了当前系统的进程数、CPU使用比率、内存使用情况等数据。
三、任务管理器的作用
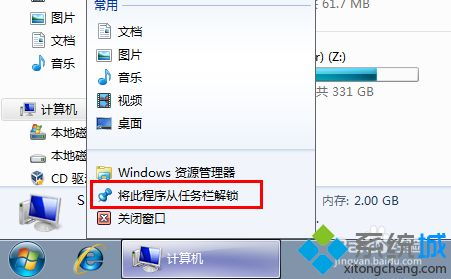
1. 监控程序和进程
任务管理器可以显示所有正在运行的程序和进程,用户可以查看它们的详细信息,如进程ID、CPU使用率、内存使用量等。
2. 结束程序和进程
如果某个程序或进程出现问题,用户可以通过任务管理器将其结束,从而解决电脑卡顿、死机等问题。
3. 管理服务
任务管理器还可以显示和管理计算机上的服务,用户可以启动、停止或重新启动服务。
4. 查看性能
任务管理器提供了性能监控功能,用户可以查看CPU、内存、磁盘、网络等性能指标,以便了解电脑的运行状况。
Windows 7系统任务管理器是一个功能强大的工具,用户可以通过多种方式打开它,并利用其强大的功能来监控和管理电脑。了解任务管理器的位置和作用,有助于提高电脑使用效率和解决电脑问题。
相关推荐
- windows7系统怎么设置自动锁定,Windows 7系统设置自动锁定屏幕的详细步骤
- windows7系统所在路径,Windows 7系统所在路径详解
- WINDOWS7系统中的剪贴板是,功能、使用方法及注意事项
- windows7系统蓝屏报代码051,windows7蓝屏代码
- windows7系统硬盘安装,轻松升级您的电脑系统
- windows7系统很卡吗,Windows 7系统运行缓慢?解决方法大揭秘
- windows7升系统下载,Windows 7 升级系统下载指南
- windows7系统安装激活工具,Windows 7系统安装激活工具全攻略
- windows7添加系统网络服务,Windows 7系统如何添加系统网络服务
- windows7系统哪个系列好用,Windows 7系统哪个系列好用?全面解析不同版本特点
教程资讯
教程资讯排行
- 1 建行存取款一体机系统升级,建行网银盾系统智能卡服务未启动怎么解决
- 2 河南省建设工程信息网暨一体化平台
- 3 oppo手机系统升级后开不了机,OPPO手机系统升级后开不了机?教你几招轻松解决
- 4 windows7未能启动重新做系统,Windows 7未能启动?教你重新做系统的完整教程
- 5 u盘启动系统哪个好,U盘启动系统哪个好?全面解析各大U盘启动盘的优势与特点
- 6 plm系统使用,深入解析PLM系统在企业中的应用与价值
- 7 python 爬虫 账户系统,构建高效数据采集解决方案
- 8 se一代系统
- 9 浴血凤凰辅助用到的工具和模块,浴血凤凰辅助工具与模块详解
- 10 广州 系统集成公司,引领智能化转型的先锋力量