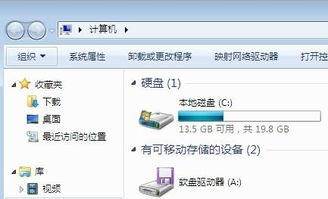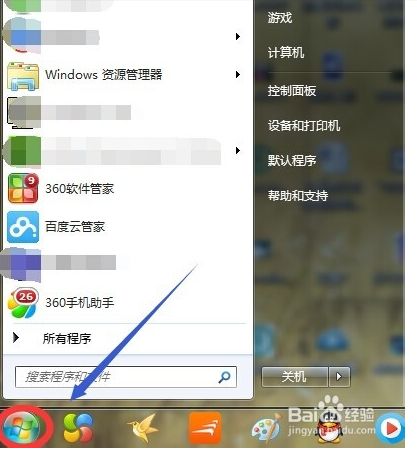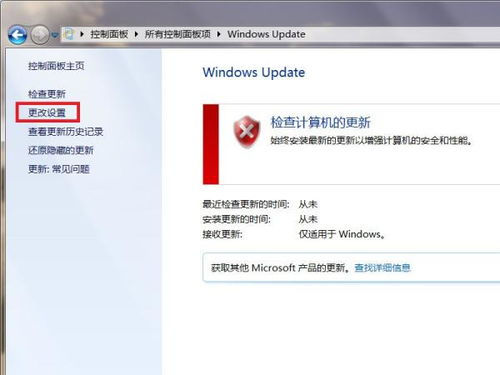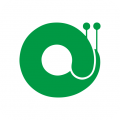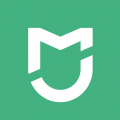windows7系统电脑宽带自动连接网络,Windows 7系统电脑宽带自动连接网络设置教程
时间:2024-11-26 来源:网络 人气:
Windows 7系统电脑宽带自动连接网络设置教程

一、通过控制面板设置自动连接
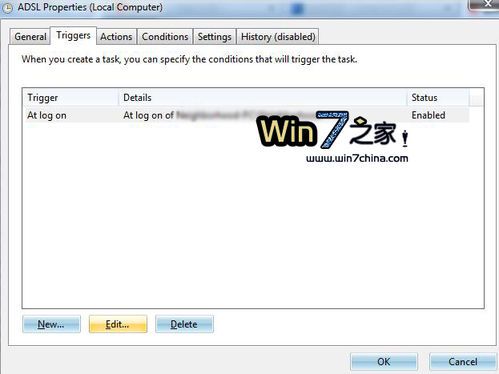
1. 打开Windows 7系统的控制面板,点击“网络和共享中心”。
2. 在网络和共享中心界面,点击左侧的“更改适配器设置”。
3. 在网络连接列表中,找到您的宽带连接,右键点击并选择“属性”。
4. 在属性窗口中,找到“Internet协议版本4(TCP/IPv4)”并双击。
5. 在弹出的窗口中,选择“自动获得IP地址”和“自动获得DNS服务器地址”。
6. 点击“确定”保存设置。
7. 返回网络和共享中心,点击左侧的“更改适配器设置”,右键点击宽带连接,选择“设置为默认连接”。
8. 点击“确定”完成设置。
二、通过任务计划程序设置自动连接
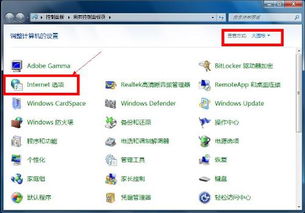
1. 打开“开始”菜单,输入“任务计划程序”并按Enter键。
2. 在任务计划程序窗口中,点击左侧的“创建基本任务”。
3. 在“创建基本任务向导”中,输入任务名称,如“自动连接宽带”,然后点击“下一步”。
4. 在“触发器”选项卡中,选择“当计算机启动时”,然后点击“下一步”。
5. 在“操作”选项卡中,选择“启动程序”,然后点击“下一步”。
6. 在“程序/脚本”框中输入“rasdial 宽带连接名称”,其中“宽带连接名称”为您的宽带连接名称,然后点击“下一步”。
7. 在“条件”选项卡中,根据需要设置任务条件,然后点击“下一步”。
8. 在“完成”选项卡中,点击“完成”创建任务。
三、通过修改注册表启动项设置自动连接
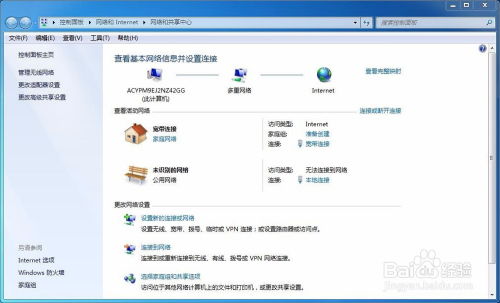
1. 打开“开始”菜单,输入“regedit”并按Enter键。
2. 在注册表编辑器中,找到以下路径:HKEY_LOCAL_MACHINESOFTWAREMicrosoftWindowsCurrentVersionRun。
3. 在右侧窗口中,右键点击空白处,选择“新建”->“字符串值”。
4. 输入任务名称,如“自动连接宽带”,然后点击“确定”。
5. 双击新建的字符串值,在“数值数据”框中输入“rasdial 宽带连接名称”,其中“宽带连接名称”为您的宽带连接名称。
6. 点击“确定”保存设置。
相关推荐
- windows7如何关闭系统备份,Windows 7系统备份关闭教程
- windows7系统清理c盘,释放空间,提升性能
- windows7系统excel怎么登录,Windows 7系统下Excel登录方法详解
- windows7系统更新文件在哪,Windows 7系统更新文件存放位置详解
- windows7系统文件有多大,了解系统盘空间占用情况
- windows7系统桌面缩小,Windows 7系统桌面缩小方法详解
- windows7系统输入法不见了,Windows 7系统输入法不见了怎么办?快速找回输入法的实用方法
- windows7系统是属于什么操作系统,了解这款经典操作系统的全貌
- windows7系统卡在正在启动,Windows 7系统卡在正在启动界面怎么办?全面解析解决方法
- windows7系统安装语言包下载地址,官方渠道下载Windows 7语言包
教程资讯
教程资讯排行
- 1 建行存取款一体机系统升级,建行网银盾系统智能卡服务未启动怎么解决
- 2 河南省建设工程信息网暨一体化平台
- 3 oppo手机系统升级后开不了机,OPPO手机系统升级后开不了机?教你几招轻松解决
- 4 windows7未能启动重新做系统,Windows 7未能启动?教你重新做系统的完整教程
- 5 u盘启动系统哪个好,U盘启动系统哪个好?全面解析各大U盘启动盘的优势与特点
- 6 plm系统使用,深入解析PLM系统在企业中的应用与价值
- 7 python 爬虫 账户系统,构建高效数据采集解决方案
- 8 se一代系统
- 9 浴血凤凰辅助用到的工具和模块,浴血凤凰辅助工具与模块详解
- 10 广州 系统集成公司,引领智能化转型的先锋力量