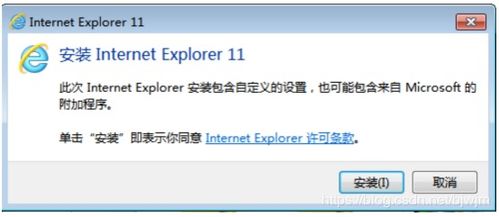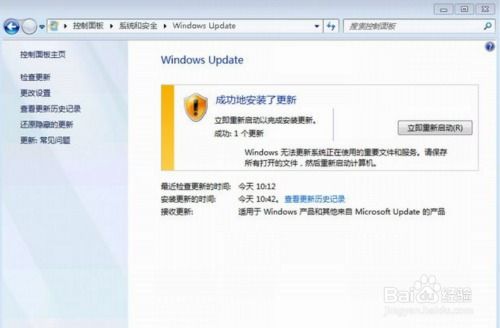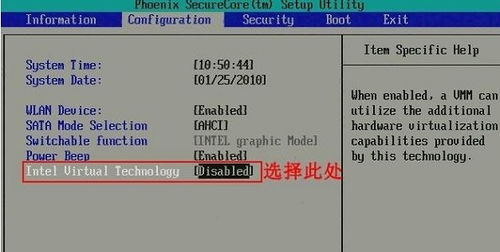windows7开启系统还原,轻松应对系统故障
时间:2024-11-27 来源:网络 人气:
Windows 7开启系统还原:轻松应对系统故障
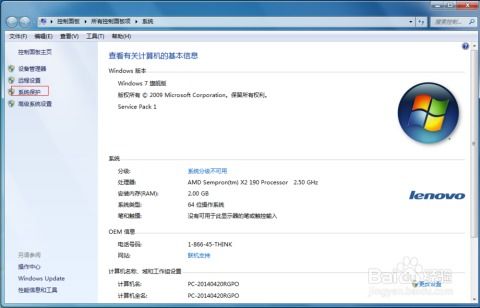
在Windows 7操作系统中,系统还原功能是一项非常实用的功能,它可以帮助用户在系统出现问题时快速恢复到之前的状态。本文将详细介绍如何在Windows 7中开启系统还原功能,帮助您更好地保护系统安全。
一、了解系统还原功能

系统还原功能可以将计算机系统恢复到之前创建的还原点,从而解决由于软件安装、系统更新、病毒感染等原因导致的系统故障。开启系统还原功能后,用户可以在遇到问题时轻松恢复系统,避免重新安装操作系统带来的麻烦。
二、开启系统还原的步骤

以下是在Windows 7中开启系统还原功能的详细步骤:
1. 打开控制面板

点击桌面左下角的“开始”按钮,选择“控制面板”选项,进入控制面板界面。
2. 选择“系统和安全”

在控制面板中,找到并点击“系统和安全”选项。
3. 选择“系统”

在“系统和安全”界面中,点击“系统”选项,进入系统设置界面。
4. 点击“系统保护”

在系统设置界面中,找到并点击“系统保护”选项,进入系统保护设置界面。
5. 选择要启用系统还原的驱动器

在系统保护设置界面中,选择要启用系统还原的驱动器(如C盘),然后点击“配置”按钮。
6. 启用系统还原

在配置界面中,将“使用系统保护”设置为“开启”,然后点击“确定”按钮。
7. 设置系统还原空间

在系统保护设置界面中,调整系统还原空间的大小,然后点击“应用”按钮。
8. 创建还原点

在系统保护设置界面中,点击“创建”按钮,为系统创建一个还原点。
9. 确认设置

在系统保护设置界面中,点击“确定”按钮,确认系统还原设置。
三、注意事项

1. 开启系统还原功能后,系统会自动创建还原点,用户也可以手动创建还原点。
2. 系统还原功能需要占用一定的磁盘空间,建议用户为系统还原设置足够的磁盘空间。
3. 在开启系统还原功能之前,请确保已备份重要数据,以免在还原过程中丢失。
相关推荐
- Windows7系统IE8升不到IE11,ie8升级到ie11补丁下载win7系统
- windows7系统下载64位系统,全面解析与推荐
- windows7系统如何升级sp1,windows7如何升级sp1
- windows7系统vt怎么打开,Windows 7系统如何开启VT虚拟化技术?
- windows7系统安装打印机怎么安装,Windows 7系统安装打印机详细教程
- windows7系统驱动程序如何自动,Windows 7系统驱动程序自动安装详解
- windows7系统怎么样设置屏幕保护,Windows 7系统屏幕保护设置教程
- windows7系统盘装机流程,Windows 7系统盘装机流程详解
- windows7系统的启动,Windows 7系统启动问题解析及解决方法
- windows7系统休眠设置,Windows 7系统休眠设置详解
教程资讯
教程资讯排行
- 1 建行存取款一体机系统升级,建行网银盾系统智能卡服务未启动怎么解决
- 2 河南省建设工程信息网暨一体化平台
- 3 oppo手机系统升级后开不了机,OPPO手机系统升级后开不了机?教你几招轻松解决
- 4 windows7未能启动重新做系统,Windows 7未能启动?教你重新做系统的完整教程
- 5 u盘启动系统哪个好,U盘启动系统哪个好?全面解析各大U盘启动盘的优势与特点
- 6 plm系统使用,深入解析PLM系统在企业中的应用与价值
- 7 python 爬虫 账户系统,构建高效数据采集解决方案
- 8 se一代系统
- 9 浴血凤凰辅助用到的工具和模块,浴血凤凰辅助工具与模块详解
- 10 广州 系统集成公司,引领智能化转型的先锋力量