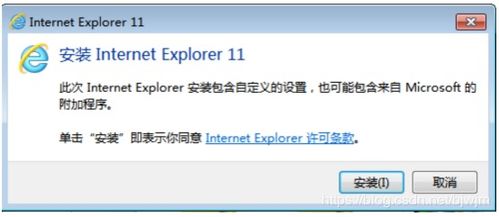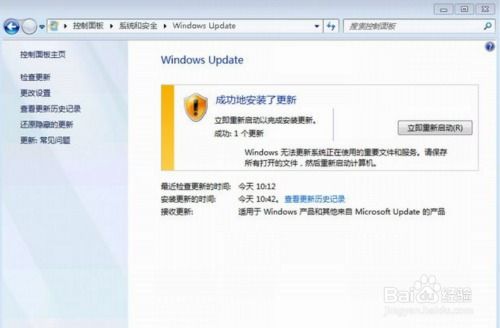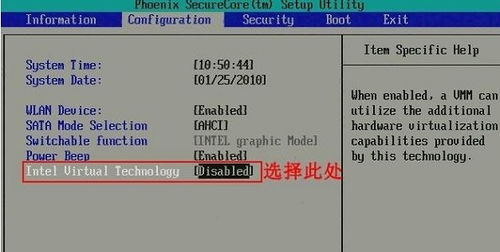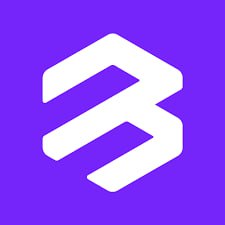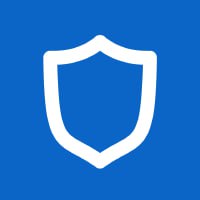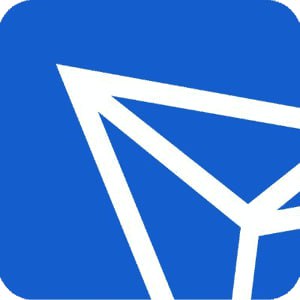windows7系统不同局域网共享打印机,Windows 7系统不同局域网共享打印机详解
时间:2024-11-27 来源:网络 人气:
Windows 7系统不同局域网共享打印机详解
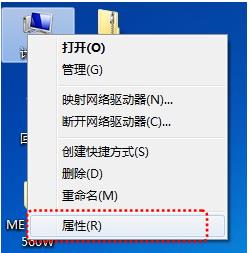
随着信息技术的不断发展,打印机共享已成为企业、学校和家庭中常见的网络应用。本文将详细介绍如何在Windows 7系统中实现不同局域网之间的打印机共享,帮助您轻松解决打印机共享问题。
一、准备工作

在开始共享打印机之前,请确保以下准备工作已完成:
两台或多台Windows 7计算机,且均连接到同一局域网。
打印机已连接到其中一台计算机,并安装了相应的驱动程序。
确保所有计算机的防火墙设置允许打印机共享。
二、设置打印机共享
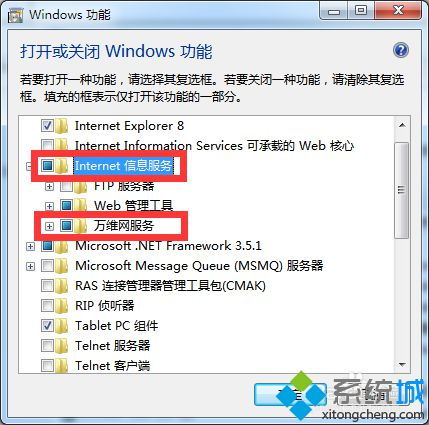
以下以一台Windows 7计算机作为打印机共享服务器,另一台计算机作为客户端为例,介绍打印机共享设置步骤:
1. 打印机共享服务器端设置
(1)在打印机共享服务器上,打开“设备和打印机”窗口。
(2)右键单击要共享的打印机,选择“属性”。
(3)切换到“共享”选项卡,勾选“共享这台打印机”复选框。
(4)在“共享名”框中输入打印机共享名称,例如“PrinterShare”。
(5)点击“确定”保存设置。
2. 打印机共享客户端设置
(1)在打印机共享客户端上,打开“设备和打印机”窗口。
(2)点击“添加打印机”按钮。
(3)选择“添加网络、无线或蓝牙打印机”,然后点击“下一步”。
(4)选择“选择共享打印机”,然后点击“下一步”。
(5)在“查找打印机”窗口中,选择“添加网络、无线或蓝牙打印机”,然后点击“下一步”。
(6)在“指定打印机”窗口中,选择“连接到这台打印机”,然后点击“下一步”。
(7)在“查找打印机”窗口中,输入打印机共享服务器的IP地址或计算机名称,然后点击“下一步”。
(8)选择要安装的打印机型号,然后点击“下一步”。
(9)完成打印机安装,并设置打印机默认打印选项。
三、注意事项
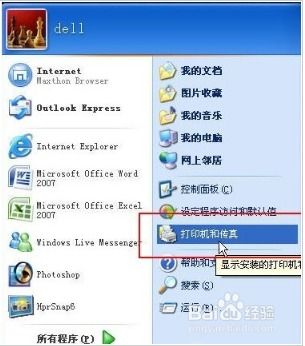
1. 确保打印机共享服务器和客户端的IP地址在同一局域网内。
2. 如果打印机共享服务器和客户端不在同一局域网,需要设置路由器或交换机实现跨网段访问。
3. 确保防火墙设置允许打印机共享,否则可能无法访问共享打印机。
4. 如果打印机共享服务器和客户端的操作系统不同,可能需要安装相应的驱动程序。
通过以上步骤,您可以在Windows 7系统中实现不同局域网之间的打印机共享。这样,局域网内的所有计算机都可以方便地使用共享打印机,提高工作效率。
Windows 7、打印机共享、局域网、跨网段、驱动程序
相关推荐
- Windows7系统IE8升不到IE11,ie8升级到ie11补丁下载win7系统
- windows7系统下载64位系统,全面解析与推荐
- windows7系统如何升级sp1,windows7如何升级sp1
- windows7系统vt怎么打开,Windows 7系统如何开启VT虚拟化技术?
- windows7系统安装打印机怎么安装,Windows 7系统安装打印机详细教程
- windows7系统驱动程序如何自动,Windows 7系统驱动程序自动安装详解
- windows7系统怎么样设置屏幕保护,Windows 7系统屏幕保护设置教程
- windows7系统盘装机流程,Windows 7系统盘装机流程详解
- windows7系统的启动,Windows 7系统启动问题解析及解决方法
- windows7系统休眠设置,Windows 7系统休眠设置详解
教程资讯
教程资讯排行
- 1 建行存取款一体机系统升级,建行网银盾系统智能卡服务未启动怎么解决
- 2 河南省建设工程信息网暨一体化平台
- 3 oppo手机系统升级后开不了机,OPPO手机系统升级后开不了机?教你几招轻松解决
- 4 windows7未能启动重新做系统,Windows 7未能启动?教你重新做系统的完整教程
- 5 u盘启动系统哪个好,U盘启动系统哪个好?全面解析各大U盘启动盘的优势与特点
- 6 plm系统使用,深入解析PLM系统在企业中的应用与价值
- 7 python 爬虫 账户系统,构建高效数据采集解决方案
- 8 se一代系统
- 9 浴血凤凰辅助用到的工具和模块,浴血凤凰辅助工具与模块详解
- 10 广州 系统集成公司,引领智能化转型的先锋力量