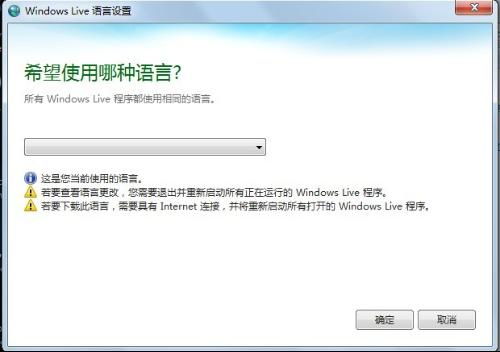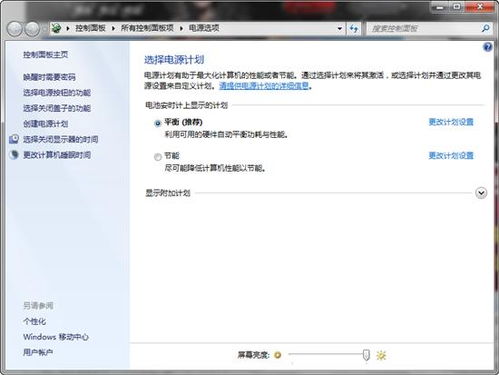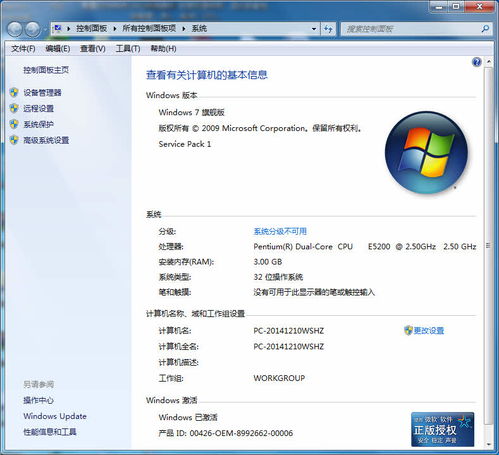windows7系统保护已关闭怎么开启,Windows 7系统保护已关闭,如何开启系统保护功能?
时间:2024-11-29 来源:网络 人气:
Windows 7系统保护已关闭,如何开启系统保护功能?
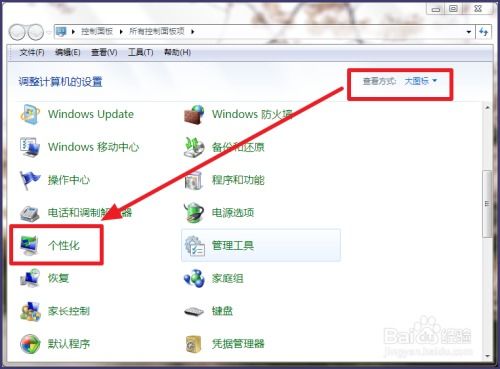
在Windows 7操作系统中,系统保护功能是一个非常重要的功能,它可以帮助用户在系统出现问题时快速恢复到之前的状态。有些用户可能会不小心关闭了系统保护功能。本文将详细介绍如何在Windows 7中开启系统保护功能。
一、通过控制面板开启系统保护
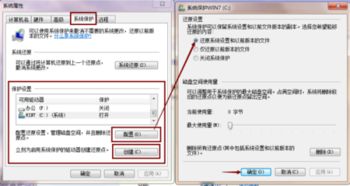
以下是通过控制面板开启系统保护的具体步骤:
点击“开始”按钮,选择“控制面板”。
在控制面板中,找到并点击“系统和安全”。
在“系统和安全”下,找到并点击“系统”。
在系统窗口的左侧,点击“系统保护”。
在弹出的“系统保护”窗口中,选择需要开启保护的磁盘(通常是C盘),然后点击“配置”。
在弹出的“系统保护设置”窗口中,勾选“启用系统保护”。
点击“应用”和“确定”保存设置。
二、通过命令提示符开启系统保护

如果您熟悉命令提示符,也可以通过以下步骤开启系统保护:
按下“Win + R”键,打开“运行”对话框。
在“运行”对话框中输入“services.msc”,然后点击“确定”。
在打开的服务管理器中,找到并双击“系统保护”服务。
在弹出的“系统保护属性”窗口中,切换到“常规”选项卡。
在“服务状态”下,选择“启动”。
点击“应用”和“确定”保存设置。
三、通过组策略编辑器开启系统保护
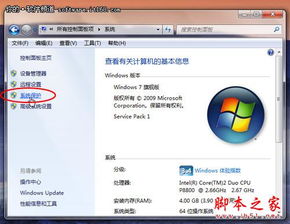
如果您是系统管理员,可以通过组策略编辑器来开启系统保护:
按下“Win + R”键,打开“运行”对话框。
在“运行”对话框中输入“gpedit.msc”,然后点击“确定”。
在打开的组策略编辑器中,依次展开“计算机配置”->“管理模板”->“系统”->“系统保护”。
在右侧窗口中,找到并双击“启用系统保护”。
在弹出的“属性”窗口中,选择“已启用”。
点击“确定”保存设置。
四、注意事项
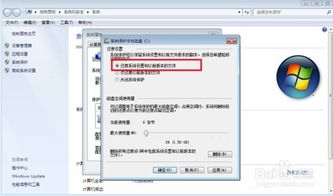
在开启系统保护功能时,请注意以下几点:
开启系统保护可能会占用一定的磁盘空间,请确保有足够的磁盘空间。
开启系统保护后,系统会自动创建还原点,建议定期检查还原点的有效性。
如果系统出现严重问题,可以通过系统还原功能恢复到之前的系统状态。
通过以上方法,您可以在Windows 7中成功开启系统保护功能。开启系统保护可以帮助您在系统出现问题时快速恢复,保护您的数据安全。
相关推荐
- windows7进不去系统语言设置,Windows 7 系统无法进入语言设置怎么办?
- windows7系统更换的电池,Windows 7系统笔记本电池更换指南
- windows7系统更新了关机很慢,Windows 7系统更新后关机速度慢的原因及解决方法
- windows7系统标准版,专业办公的理想选择
- windows7系统如何切换系统,Windows 7系统双系统切换指南
- windows7系统控制面板的功能,功能与使用方法
- windows7系统下载产品密钥是什么,Windows 7系统下载产品密钥详解
- windows7系统没声音了,windows7简易版下载
- windows7能改苹果系统吗,Windows 7能否改为苹果系统?详细解析与操作步骤
- windows7系统锁屏不能远程,Windows 7系统锁屏后无法远程连接的原因及解决方法
教程资讯
教程资讯排行
- 1 建行存取款一体机系统升级,建行网银盾系统智能卡服务未启动怎么解决
- 2 河南省建设工程信息网暨一体化平台
- 3 oppo手机系统升级后开不了机,OPPO手机系统升级后开不了机?教你几招轻松解决
- 4 windows7未能启动重新做系统,Windows 7未能启动?教你重新做系统的完整教程
- 5 u盘启动系统哪个好,U盘启动系统哪个好?全面解析各大U盘启动盘的优势与特点
- 6 plm系统使用,深入解析PLM系统在企业中的应用与价值
- 7 python 爬虫 账户系统,构建高效数据采集解决方案
- 8 se一代系统
- 9 浴血凤凰辅助用到的工具和模块,浴血凤凰辅助工具与模块详解
- 10 广州 系统集成公司,引领智能化转型的先锋力量