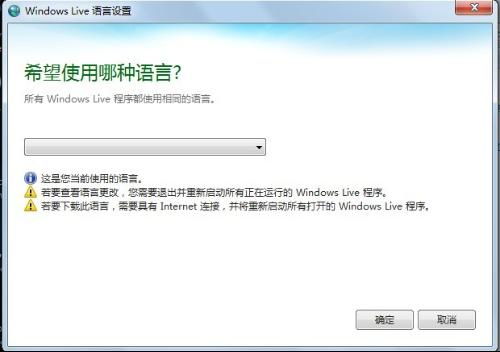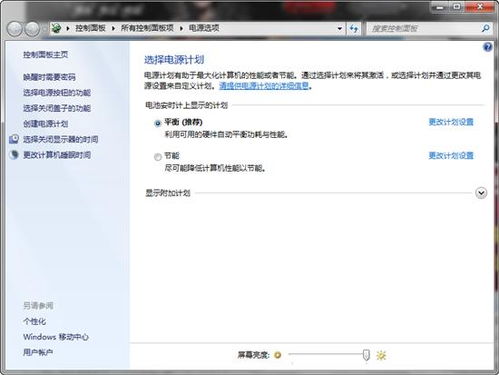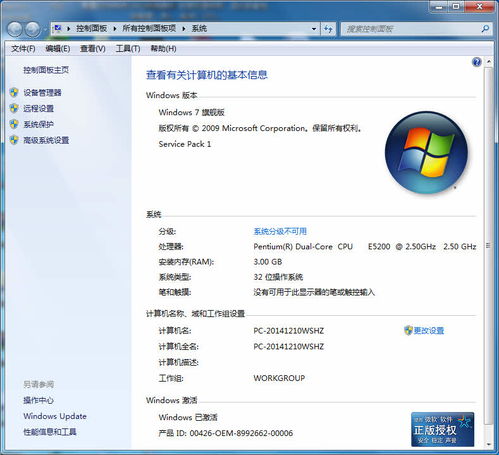windows7系统装pm软件,Windows 7系统安装PM(项目管理)软件指南
时间:2024-11-29 来源:网络 人气:
Windows 7系统安装PM(项目管理)软件指南
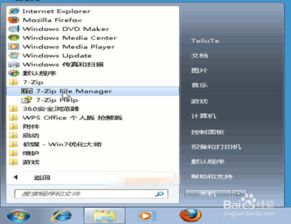
随着信息技术的飞速发展,项目管理软件在提高工作效率、优化团队协作方面发挥着越来越重要的作用。对于Windows 7系统的用户来说,选择一款合适的PM软件至关重要。本文将为您详细介绍如何在Windows 7系统上安装PM软件,帮助您轻松提升团队项目管理能力。
一、选择合适的PM软件
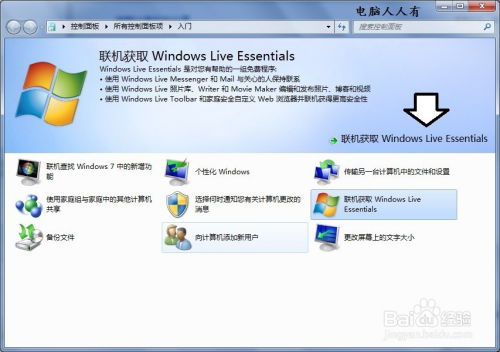
Microsoft Project:作为微软公司推出的经典项目管理软件,Microsoft Project拥有强大的功能,包括任务分配、进度跟踪、资源管理等。
Wrike:Wrike是一款云端的PM软件,支持多平台使用,功能丰富,包括任务管理、时间跟踪、团队协作等。
Jira:Jira是一款敏捷项目管理工具,适用于软件开发团队,具有强大的缺陷跟踪、任务管理、版本控制等功能。
Asana:Asana是一款简单易用的PM软件,适合小型团队使用,功能包括任务分配、进度跟踪、团队协作等。
二、下载PM软件
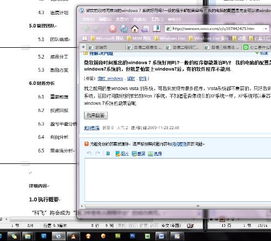
选择好PM软件后,接下来需要从官方网站或其他可靠渠道下载软件安装包。以下以Microsoft Project为例,介绍下载过程:
打开浏览器,访问Microsoft Project官方网站(https://www.microsoft.com/en-us/microsoft-365/project/project-for-the-enterprise)。
在首页点击“购买”或“免费试用”按钮,根据提示选择合适的购买方案或开始免费试用。
完成购买或免费试用后,进入个人中心,找到下载链接,点击下载。
下载完成后,双击安装包,按照提示进行安装。
三、安装PM软件
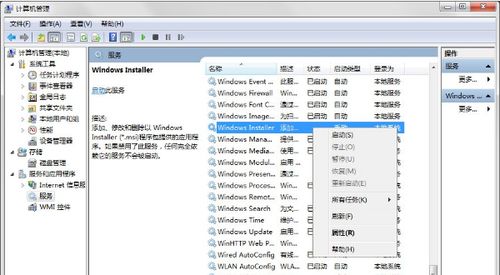
下载完成后,即可开始安装PM软件。以下以Microsoft Project为例,介绍安装过程:
双击下载的安装包,打开安装向导。
阅读许可协议,勾选“我接受许可协议中的条款”,点击“下一步”。
选择安装类型,如“自定义”或“典型”,点击“下一步”。
选择安装路径,点击“下一步”。
等待安装过程完成,点击“完成”。
四、配置PM软件
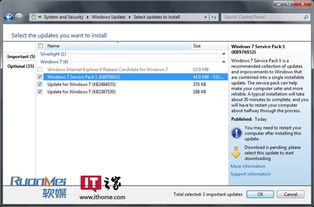
安装完成后,需要对PM软件进行配置,以满足团队的实际需求。以下以Microsoft Project为例,介绍配置过程:
打开Microsoft Project,点击“文件”菜单,选择“选项”。
在“常规”选项卡中,根据需要设置项目模板、语言、界面等。
在“视图”选项卡中,设置任务视图、甘特图、资源视图等。
在“任务”选项卡中,设置任务类型、工期、资源等。
在“资源”选项卡中,设置资源类型、资源分配、资源成本等。
在“高级”选项卡中,设置项目属性、项目模板、项目模板管理等。
通过以上步骤,您已经在Windows 7系统上成功安装并配置了一款PM软件。接下来,可以根据团队需求,利用PM软件进行项目管理,提高工作效率,优化团队协作。
相关推荐
- windows7进不去系统语言设置,Windows 7 系统无法进入语言设置怎么办?
- windows7系统更换的电池,Windows 7系统笔记本电池更换指南
- windows7系统更新了关机很慢,Windows 7系统更新后关机速度慢的原因及解决方法
- windows7系统标准版,专业办公的理想选择
- windows7系统如何切换系统,Windows 7系统双系统切换指南
- windows7系统控制面板的功能,功能与使用方法
- windows7系统下载产品密钥是什么,Windows 7系统下载产品密钥详解
- windows7系统没声音了,windows7简易版下载
- windows7能改苹果系统吗,Windows 7能否改为苹果系统?详细解析与操作步骤
- windows7系统锁屏不能远程,Windows 7系统锁屏后无法远程连接的原因及解决方法
教程资讯
教程资讯排行
- 1 建行存取款一体机系统升级,建行网银盾系统智能卡服务未启动怎么解决
- 2 河南省建设工程信息网暨一体化平台
- 3 oppo手机系统升级后开不了机,OPPO手机系统升级后开不了机?教你几招轻松解决
- 4 windows7未能启动重新做系统,Windows 7未能启动?教你重新做系统的完整教程
- 5 u盘启动系统哪个好,U盘启动系统哪个好?全面解析各大U盘启动盘的优势与特点
- 6 plm系统使用,深入解析PLM系统在企业中的应用与价值
- 7 python 爬虫 账户系统,构建高效数据采集解决方案
- 8 se一代系统
- 9 浴血凤凰辅助用到的工具和模块,浴血凤凰辅助工具与模块详解
- 10 广州 系统集成公司,引领智能化转型的先锋力量