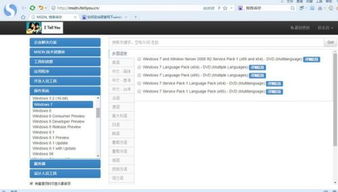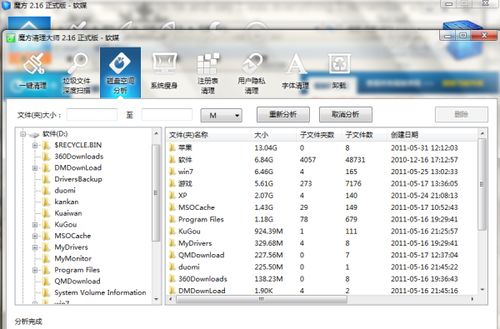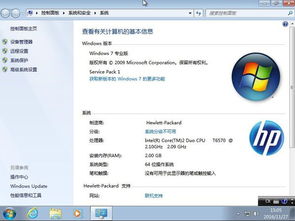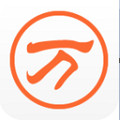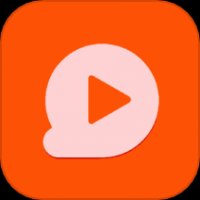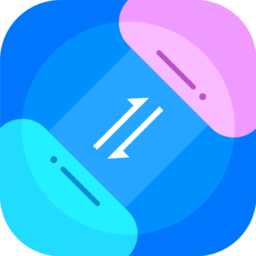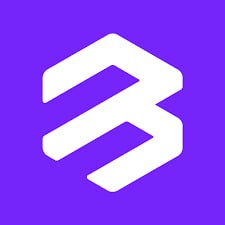windows7系统安装打印机驱动,Windows 7系统安装打印机驱动程序全攻略
时间:2024-11-30 来源:网络 人气:
Windows 7系统安装打印机驱动程序全攻略
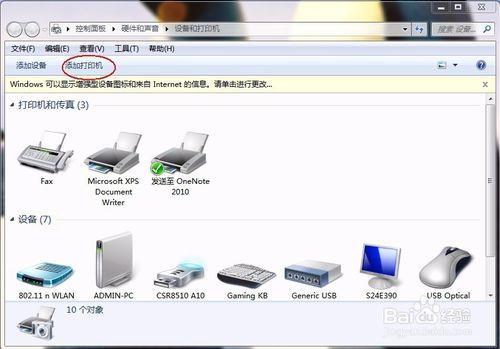
一、了解打印机型号
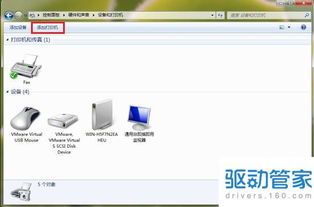
在安装打印机驱动程序之前,首先需要了解您的打印机型号。通常,打印机型号会显示在打印机底部或电源显示灯左侧。了解打印机型号有助于您在官方网站或其他渠道中找到正确的驱动程序。
二、获取打印机驱动程序
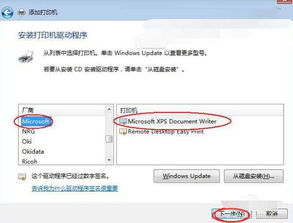
获取打印机驱动程序主要有以下几种途径:
1. 打印机随机光盘:大多数打印机在购买时都会附带随机光盘,其中包含了打印机驱动程序。您可以直接从光盘安装驱动程序。
2. 打印机官方网站:您可以在打印机的官方网站上下载最新的驱动程序。根据打印机型号和操作系统,选择合适的驱动程序进行下载。
3. 系统自带驱动程序:Windows 7系统自带了大量的打印机驱动程序。您可以通过以下步骤尝试安装系统自带驱动程序:
点击“开始”菜单,选择“设备和打印机”。
点击“添加打印机”。
选择“添加本地打印机”,然后点击“下一步”。
选择“使用自动安装方法”,然后点击“下一步”。
在弹出的窗口中,选择您的打印机型号,然后点击“下一步”。
按照提示完成安装。
三、安装打印机驱动程序
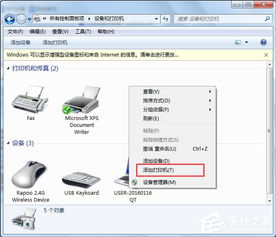
获取到驱动程序后,您可以按照以下步骤进行安装:
双击下载的驱动程序安装包,开始安装过程。
根据提示,选择安装路径,然后点击“下一步”。
等待驱动程序安装完成,然后点击“完成”。
四、验证打印机驱动程序安装成功
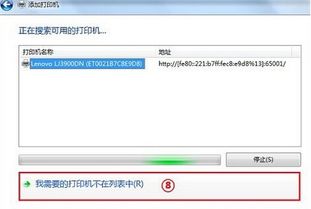
安装完成后,您可以按照以下步骤验证打印机驱动程序是否安装成功:
点击“开始”菜单,选择“设备和打印机”。
查看打印机列表,确认您的打印机已成功添加。
尝试打印一张测试页,以验证打印机是否正常工作。
五、解决打印机驱动程序安装问题
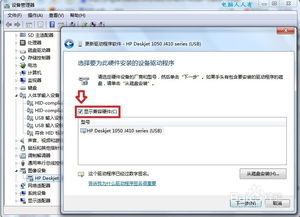
1. 确保打印机已连接到电脑,并已打开电源。
2. 尝试重新下载并安装驱动程序。
3. 检查电脑的USB端口是否正常工作。
4. 尝试使用其他USB线连接打印机。
5. 如果以上方法都无法解决问题,可以尝试联系打印机厂商的技术支持。
在Windows 7系统中安装打印机驱动程序并不复杂,只需按照以上步骤进行即可。如果您在安装过程中遇到任何问题,可以参考本文提供的解决方法。祝您安装顺利,打印机工作正常!
相关推荐
- windows7系统msdn下载地址,Windows 7系统MSDN下载地址详解
- windows7旗舰版系统文件夹随意排序
- windows7系统占了30多个g,Windows 7系统占用空间过大,如何有效清理?
- windows7旗舰版系统类型,全面解析其特性和优势
- windows7系统怎样关闭通知栏,Windows 7系统通知栏关闭指南
- windows7系统蓝屏进不去系统,Windows 7系统蓝屏无法启动的解决方法详解
- windows7默认系统密码破解,Windows 7默认系统密码破解指南
- windows7系统怎么选多个文件,Windows 7系统如何轻松选择多个文件
- windows7系统文件修复方法,Windows 7系统文件修复方法详解
- windows7系统自带的截图工具,简单易用,功能全面
教程资讯
教程资讯排行
- 1 建行存取款一体机系统升级,建行网银盾系统智能卡服务未启动怎么解决
- 2 河南省建设工程信息网暨一体化平台
- 3 oppo手机系统升级后开不了机,OPPO手机系统升级后开不了机?教你几招轻松解决
- 4 windows7未能启动重新做系统,Windows 7未能启动?教你重新做系统的完整教程
- 5 u盘启动系统哪个好,U盘启动系统哪个好?全面解析各大U盘启动盘的优势与特点
- 6 plm系统使用,深入解析PLM系统在企业中的应用与价值
- 7 python 爬虫 账户系统,构建高效数据采集解决方案
- 8 se一代系统
- 9 浴血凤凰辅助用到的工具和模块,浴血凤凰辅助工具与模块详解
- 10 广州 系统集成公司,引领智能化转型的先锋力量