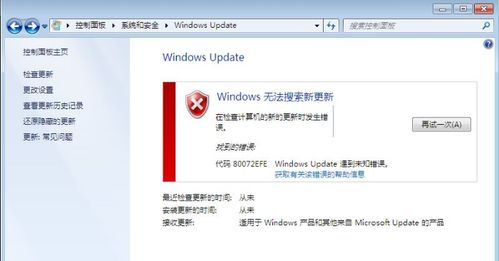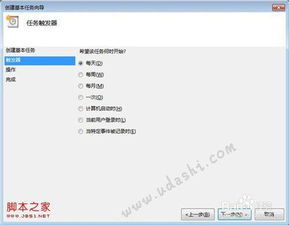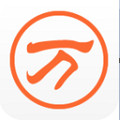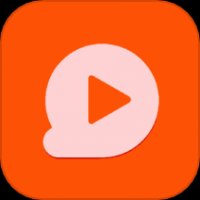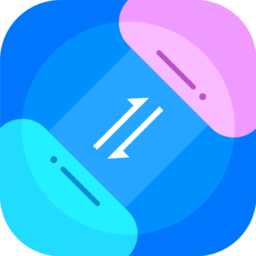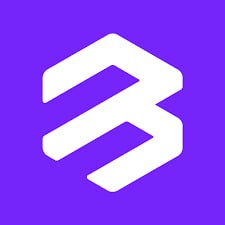windows7系统下载无线网络连接不上,Windows 7系统下载无线网络连接不上怎么办?全面解析解决方法
时间:2024-11-30 来源:网络 人气:
Windows 7系统下载无线网络连接不上怎么办?全面解析解决方法
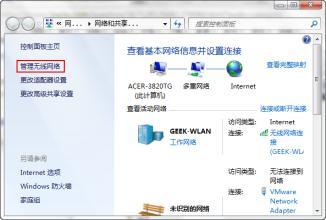
随着无线网络技术的普及,越来越多的用户选择使用无线网络连接互联网。在使用Windows 7系统下载无线网络连接时,有些用户可能会遇到连接不上网络的问题。本文将为您全面解析解决Windows 7系统下载无线网络连接不上的方法。
一、检查无线网络开关是否开启
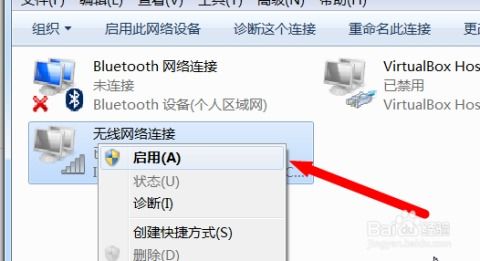
在使用无线网络之前,首先要确保无线网络开关已经开启。您可以通过以下步骤进行检查:
右键点击任务栏中的网络图标。
选择“打开网络和共享中心”。
在左侧菜单中,找到并点击“更改适配器设置”。
查看无线网络适配器是否已启用,如果没有启用,右键点击无线网络适配器,选择“启用”。
二、重启路由器和电脑
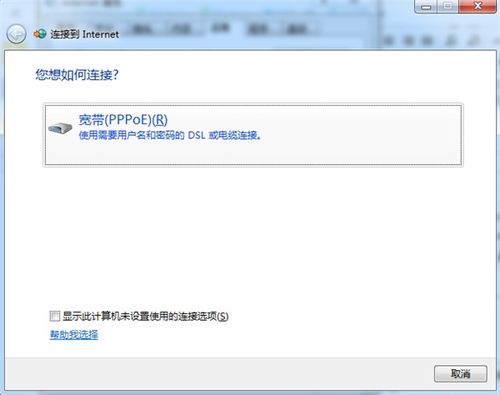
有时候,无线网络连接不上可能是由于路由器或电脑的故障。您可以尝试重启路由器和电脑,以解决连接问题。
关闭路由器和电脑。
等待一分钟。
重新启动路由器和电脑。
三、检查无线网络密码
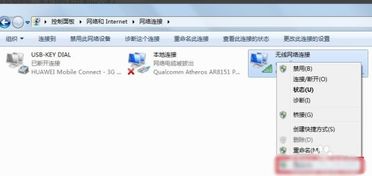
尝试使用默认密码,如“admin”或“12345678”。
联系网络管理员或路由器制造商获取正确的密码。
四、更新无线网卡驱动程序

过时的无线网卡驱动程序可能导致连接问题。以下是如何更新驱动程序的方法:
右键点击“我的电脑”,选择“属性”。
点击“硬件”选项卡,然后点击“设备管理器”。
展开“网络适配器”,找到您的无线网卡。
右键点击无线网卡,选择“更新驱动程序软件”。
按照提示完成驱动程序的更新。
五、重置TCP/IP堆栈
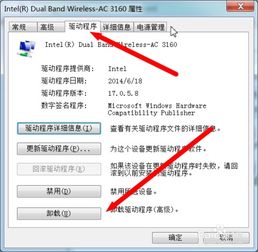
如果您的电脑的TCP/IP堆栈损坏,可能会导致无线网络连接不上。以下是如何重置TCP/IP堆栈的方法:
按下“Windows + R”键,输入“cmd”并按回车。
在命令提示符中,输入以下命令:`netsh int ip reset resetlog.txt`。
按回车键执行命令。
重启电脑后,尝试重新连接无线网络。
六、清除DNS缓存

损坏的DNS缓存可能导致无法连接无线网络。以下是如何清除DNS缓存的方法:
按下“Windows + R”键,输入“services.msc”并按回车。
在服务窗口中,找到并双击“DNS Client”服务。
在“常规”选项卡中,点击“停止”按钮停止DNS Client服务。
在“文件”选项卡中,点击“删除”按钮删除DNS缓存文件。
点击“确定”按钮保存更改。
重新启动DNS Client服务,并尝试重新连接无线网络。
七、检查网络设置

在“网络和共享中心”中,点击“更改适配器设置”。
右键点击无线网络适配器,选择“属性”。
在“Internet协议版本4(TCP/IPv4)”选项卡中,确保“自动获取IP地址”和“自动获取DNS服务器地址”已选中。
点击“确定”按钮保存更改。
八、联系网络管理员或技术支持
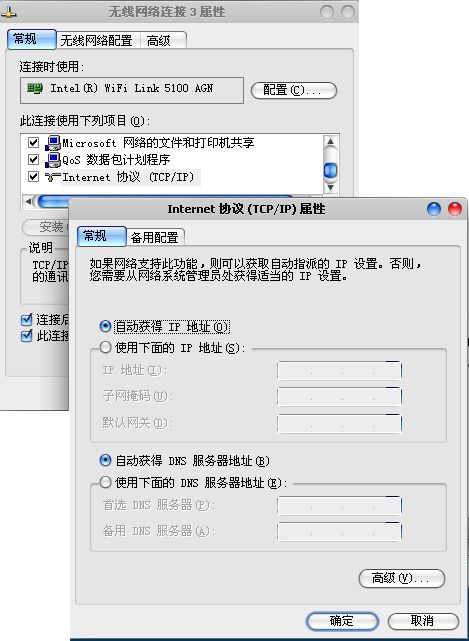
如果以上方法都无法解决您的无线网络连接问题,请联系您的网络管理员或技术支持寻求帮助。
相关推荐
- windows7系统更新错误代码,Windows 7系统更新错误代码解析及解决方法
- windows7系统删除的文件如何恢复,Windows 7系统删除的文件如何恢复?全面指南
- Windows7系统正确的关机过程是,Windows 7系统正确的关机过程详解
- windows7旗舰版bios重装系统,Windows 7 旗舰版 BIOS 重装系统全攻略
- windows7系统恢复出厂设置在哪里,位置与操作指南
- windows7系统i,经典之作,维护与升级指南
- windows7系统分多少种,全面了解不同版本的差异
- windows7哪个系统适合游戏,Windows 7哪个系统适合游戏?深度解析与推荐
- windows7系统怎么自动锁屏幕,Windows 7系统自动锁屏幕设置详解
- windows7系统打不开软件,Windows 7系统打不开软件的常见原因及解决方法
教程资讯
教程资讯排行
- 1 建行存取款一体机系统升级,建行网银盾系统智能卡服务未启动怎么解决
- 2 河南省建设工程信息网暨一体化平台
- 3 oppo手机系统升级后开不了机,OPPO手机系统升级后开不了机?教你几招轻松解决
- 4 windows7未能启动重新做系统,Windows 7未能启动?教你重新做系统的完整教程
- 5 u盘启动系统哪个好,U盘启动系统哪个好?全面解析各大U盘启动盘的优势与特点
- 6 plm系统使用,深入解析PLM系统在企业中的应用与价值
- 7 python 爬虫 账户系统,构建高效数据采集解决方案
- 8 se一代系统
- 9 浴血凤凰辅助用到的工具和模块,浴血凤凰辅助工具与模块详解
- 10 广州 系统集成公司,引领智能化转型的先锋力量