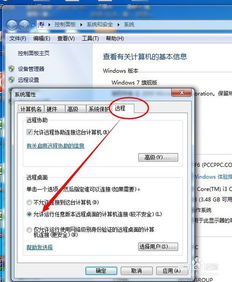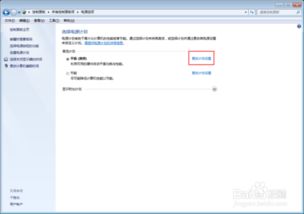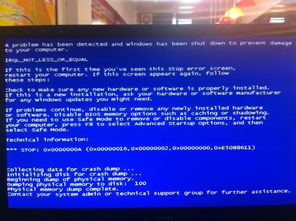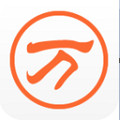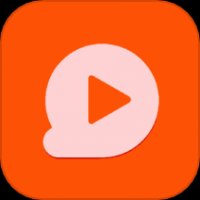windows7系统怎么截图快捷键大全,Windows 7系统截图快捷键大全
时间:2024-11-30 来源:网络 人气:
Windows 7系统截图快捷键大全
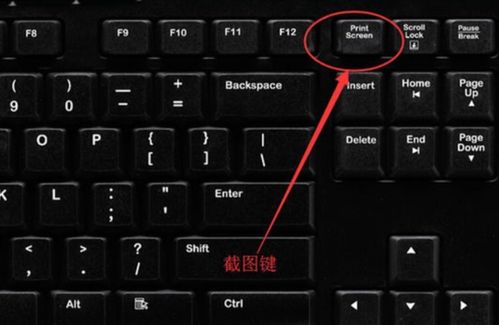
在Windows 7系统中,截图是一个常用的功能,可以帮助用户快速保存屏幕上的信息。以下是一份详细的Windows 7系统截图快捷键大全,帮助您轻松掌握各种截图方法。
1. 使用PrintScreen键(PrtSc)进行全屏截图
按下键盘上的PrintScreen键,可以截取整个屏幕的图像。截图完成后,图像会自动保存到剪贴板中,您可以将它粘贴到任何支持图片粘贴的软件中,如Word、PowerPoint、聊天软件等。
2. 使用Alt + PrintScreen键进行活动窗口截图
当您需要截取当前活动窗口时,可以按下Alt键和PrintScreen键。这样截取的将是当前活动窗口的图像,而不是整个屏幕。
3. 使用Snipping Tool截图工具
Windows 7自带了一个名为“截图工具”的程序,可以通过以下步骤打开:
点击开始菜单,选择“所有程序”。
在附件中找到并点击“截图工具”。
使用截图工具,您可以自由选择截图区域,包括矩形、自由形状、窗口等。截图完成后,可以直接保存到电脑中。
4. 自定义截图快捷键
如果您希望为截图工具设置一个更方便的快捷键,可以按照以下步骤操作:
右键点击截图工具的快捷方式,选择“属性”。
在“快捷键”文本框中输入您想要的快捷键组合,例如Ctrl + Shift + S。
点击“确定”保存设置。
设置完成后,您就可以通过自定义的快捷键快速启动截图工具了。
5. 查看截图保存位置
默认情况下,截图保存到剪贴板中。如果您需要查看截图保存的位置,可以按照以下步骤操作:
按下Win + R键,打开运行对话框。
输入“%temp%”并按下Enter键。
在临时文件夹中,您可以找到最近截取的截图文件。
6. 使用第三方截图软件
除了Windows 7自带的截图工具外,您还可以使用第三方截图软件,如QQ截图、Snagit等。这些软件功能更强大,提供了更多截图选项和编辑功能。
7. 使用浏览器截图功能
许多浏览器都提供了截图功能,如Chrome、Firefox等。您可以在浏览网页时,直接使用浏览器自带的截图工具截取网页内容。
通过以上介绍,相信您已经掌握了Windows 7系统的截图快捷键大全。在日常生活中,熟练运用这些截图方法,可以帮助您更高效地保存屏幕信息,提高工作效率。
相关推荐
- windows7升级系统怎么升级,轻松提升电脑性能与功能
- windows7系统是单用户,Windows 7系统——单用户操作系统的典范
- windows7系统怎么改休眠,Windows 7系统如何更改休眠设置
- windows7系统经常蓝屏,Windows 7系统频繁蓝屏的原因及解决方法
- windows7系统搜索文件内的内容,Windows 7系统搜索文件内容详解
- windows7系统设置在哪里找,Windows 7系统设置在哪里找?全面解析系统设置路径
- windows7系统恢复不了,Windows 7系统恢复不了?教你几招解决方法
- windows7系统不能备份系统,Windows 7系统无法备份的常见原因及解决方案
- windows7系统如何共享打印机共享,Windows 7系统如何共享打印机——局域网打印无忧
- windows7如何升级系统,轻松提升电脑性能与安全性
教程资讯
教程资讯排行
- 1 建行存取款一体机系统升级,建行网银盾系统智能卡服务未启动怎么解决
- 2 河南省建设工程信息网暨一体化平台
- 3 oppo手机系统升级后开不了机,OPPO手机系统升级后开不了机?教你几招轻松解决
- 4 windows7未能启动重新做系统,Windows 7未能启动?教你重新做系统的完整教程
- 5 u盘启动系统哪个好,U盘启动系统哪个好?全面解析各大U盘启动盘的优势与特点
- 6 plm系统使用,深入解析PLM系统在企业中的应用与价值
- 7 python 爬虫 账户系统,构建高效数据采集解决方案
- 8 se一代系统
- 9 浴血凤凰辅助用到的工具和模块,浴血凤凰辅助工具与模块详解
- 10 广州 系统集成公司,引领智能化转型的先锋力量