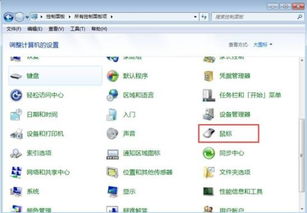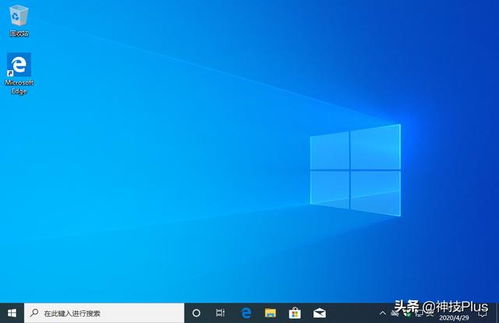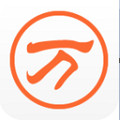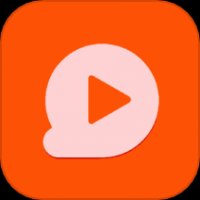windows7系统光盘重装教程, 准备阶段
时间:2024-11-30 来源:网络 人气:
Windows 7系统光盘重装教程
准备阶段
在进行Windows 7系统光盘重装之前,请确保您已经做好了以下准备工作:
- 系统光盘:确保您有一张正版Windows 7系统光盘。
- 电脑光驱:确认您的电脑配备有光驱。
- BIOS设置:了解如何进入BIOS设置,通常在开机时按下DEL键或F2键。
- 备份重要数据:在重装系统之前,请备份所有重要数据,以防数据丢失。
进入BIOS设置
1. 重启电脑:首先,关闭您的电脑,然后重新启动。
2. 进入BIOS:在开机过程中,根据电脑型号的不同,按下相应的键进入BIOS设置。常见的是DEL键、F2键或F12键。
3. 设置启动顺序:在BIOS设置中,找到“Boot”或“Boot Options”选项,将其设置为从光盘启动。通常,您需要将“CD/DVD Drive”设置为第一启动设备。
4. 保存并退出:设置完成后,按F10键保存设置并退出BIOS。
从光盘启动
1. 放入光盘:将Windows 7系统光盘放入电脑的光驱中。
2. 重启电脑:重启电脑,电脑会自动从光盘启动。
3. 启动提示:当电脑提示“Press any key to boot from CD...”时,按下任意键。
安装Windows 7
1. 安装界面:进入Windows 7安装界面后,选择语言、时间和键盘设置,然后点击“下一步”。
2. 接受许可条款:阅读并接受Windows 7的许可条款,然后点击“我接受”。
3. 选择安装类型:选择“自定义(高级)”安装类型,然后点击“下一步”。
4. 选择磁盘分区:在“未分配的空间”上右键点击,选择“新建”,然后根据需要设置分区大小。通常,将C盘设置为50GB以上。
5. 格式化分区:选择C盘,然后点击“格式化”,确保选择“快速格式化”。
6. 开始安装:点击“下一步”,Windows 7开始安装。这个过程可能需要一段时间。
完成安装
1. 安装完成:安装完成后,电脑会自动重启。
2. 设置账户:在安装完成后,您需要设置一个账户和密码。
3. 安装驱动程序:安装完成后,您可能需要安装一些必要的驱动程序,以确保所有硬件正常工作。
通过以上步骤,您就可以使用Windows 7系统光盘重装您的电脑系统了。在重装过程中,请确保遵循每一步的指示,并耐心等待。如果您遇到任何问题,可以查阅相关资料或寻求技术支持。
作者 小编
相关推荐
- windows7系统怎么可以快速关机,Windows 7系统快速关机技巧详解
- windows7系统怎么更改鼠标设置,个性化与优化指南
- windows7系统图片打不开,Windows 7系统图片打不开的常见原因及解决方法
- windows7系统适合什么版本的ps,Windows 7系统下Photoshop的最佳版本选择
- windows7系统桌面图标异常,Windows 7系统桌面图标异常解决全攻略
- windows7系统还原的键安不了怎么办,Windows 7系统还原无法启动怎么办?
- windows7系统插上耳机没声音怎么办,Windows 7系统插上耳机没声音怎么办?全面解析解决方
- windows7系统电脑安装教程,Windows 7系统电脑安装教程
- windows7升级系统怎么升级,轻松提升电脑性能与功能
- windows7系统是单用户,Windows 7系统——单用户操作系统的典范
教程资讯
教程资讯排行
- 1 建行存取款一体机系统升级,建行网银盾系统智能卡服务未启动怎么解决
- 2 河南省建设工程信息网暨一体化平台
- 3 oppo手机系统升级后开不了机,OPPO手机系统升级后开不了机?教你几招轻松解决
- 4 windows7未能启动重新做系统,Windows 7未能启动?教你重新做系统的完整教程
- 5 u盘启动系统哪个好,U盘启动系统哪个好?全面解析各大U盘启动盘的优势与特点
- 6 plm系统使用,深入解析PLM系统在企业中的应用与价值
- 7 python 爬虫 账户系统,构建高效数据采集解决方案
- 8 se一代系统
- 9 浴血凤凰辅助用到的工具和模块,浴血凤凰辅助工具与模块详解
- 10 广州 系统集成公司,引领智能化转型的先锋力量