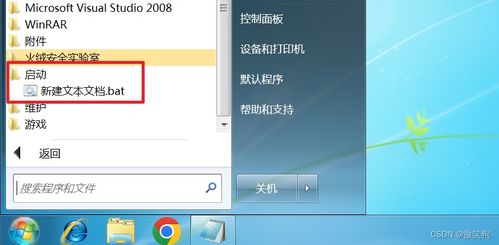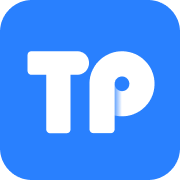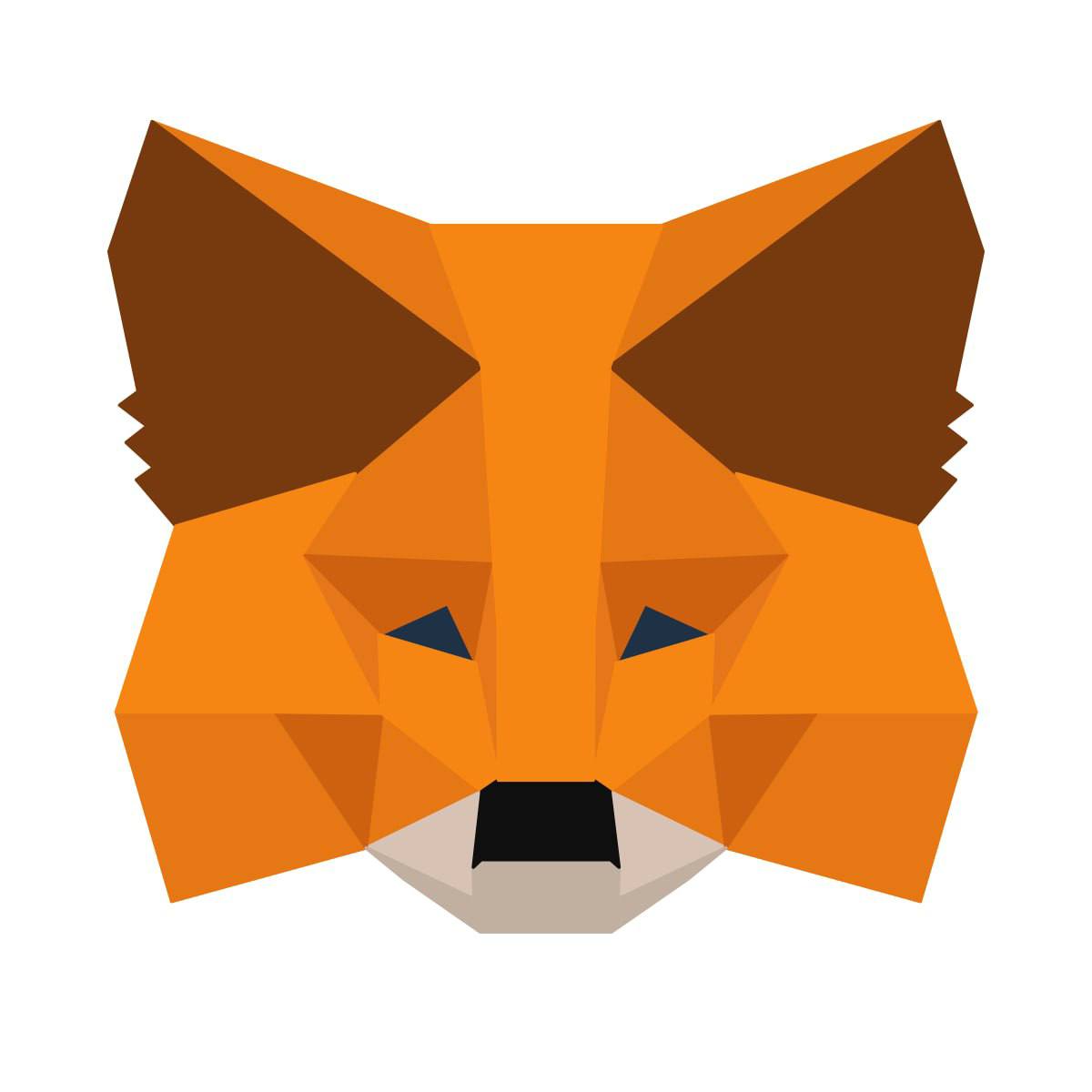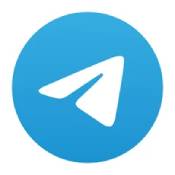windows7系统硬盘共享,Windows 7系统硬盘共享详解
时间:2024-11-30 来源:网络 人气:
Windows 7系统硬盘共享详解

随着信息技术的不断发展,数据共享已成为现代办公和生活中不可或缺的一部分。Windows 7系统作为微软的经典操作系统,提供了丰富的硬盘共享功能,使得用户可以方便地与他人共享文件和文件夹。本文将详细介绍Windows 7系统硬盘共享的设置方法、注意事项以及常见问题。
一、开启Windows 7系统硬盘共享功能
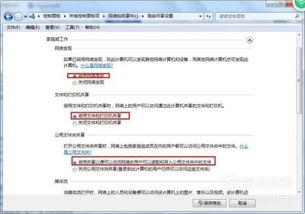
在Windows 7系统中,开启硬盘共享功能需要先确保网络连接正常。以下是开启硬盘共享功能的步骤:
点击“开始”按钮,选择“控制面板”。
在控制面板中,找到并点击“网络和共享中心”。
在左侧导航栏中,点击“更改高级共享设置”。
在弹出的窗口中,找到“网络发现、文件和打印机共享”选项,将其设置为“启用”。
点击“确定”保存设置。
二、设置共享文件夹
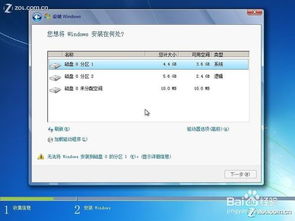
开启硬盘共享功能后,您需要设置共享文件夹,以便他人访问。以下是设置共享文件夹的步骤:
在Windows资源管理器中,找到要共享的文件夹。
右键点击该文件夹,选择“属性”。
在弹出的窗口中,切换到“共享”选项卡。
点击“共享”按钮,选择“特定用户”或“高级共享”。
在“共享名”框中输入共享文件夹的名称。
在“权限”栏中,设置共享文件夹的访问权限。
点击“共享”按钮,完成设置。
三、访问共享文件夹
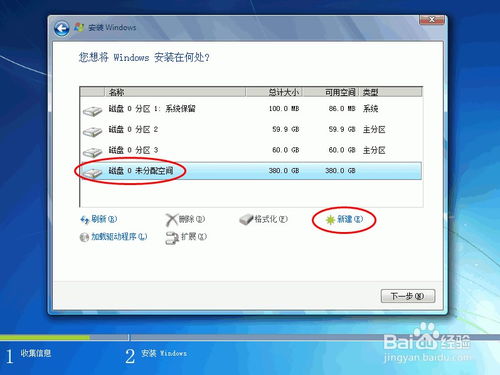
设置好共享文件夹后,其他用户可以通过以下方式访问:
在Windows资源管理器中,点击“网络”选项卡。
在“网络”窗口中,找到共享文件夹所在计算机的名称。
双击该计算机名称,即可查看共享文件夹。
四、注意事项

在使用Windows 7系统硬盘共享功能时,请注意以下事项:
确保共享文件夹的访问权限设置合理,避免泄露敏感信息。
定期检查共享文件夹的使用情况,防止恶意攻击和病毒感染。
关闭共享功能时,请确保已将共享文件夹中的文件备份到安全位置。
五、常见问题及解决方法
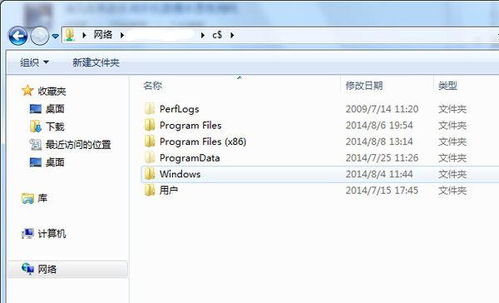
在使用Windows 7系统硬盘共享功能时,可能会遇到以下问题:
问题:无法访问共享文件夹。
解决方法:检查网络连接是否正常,确保共享文件夹已开启,并检查权限设置。
问题:共享文件夹访问速度慢。
解决方法:检查网络带宽,优化网络设置,或尝试将共享文件夹存储在高速存储设备上。
问题:共享文件夹被恶意攻击。
解决方法:安装杀毒软件,定期更新系统补丁,并加强对共享文件夹的权限管理。
通过以上内容,相信您已经对Windows 7系统硬盘共享有了更深入的了解。合理利用硬盘共享功能,可以方便地与他人共享文件和文件夹,提高工作效率。在使用过程中,请注意安全事项,确保数据安全。
相关推荐
- windows7系统哪个版本好用,Windows 7系统哪个版本好用?全面解析不同版本特点
- windows7系统不识别苹果手机,Windows 7系统不识别苹果手机的原因及解决方法
- windows7系统开机启动jar包,Windows 7系统下如何实现jar包开机启动
- windows7驱动光盘重装系统,Windows 7驱动光盘重装系统全攻略
- windows7系统 oem激活工具,什么是Windows 7系统OEM激活工具?
- windows7系统怎么更改用户名
- windows7系统32和64位区别,Windows 7系统32位与64位区别详解
- windows7系统自带画图,Windows 7系统自带画图工具详解
- windows7系统怎样开启定位
- windows7升级系统失败,Windows 7升级系统失败?原因及解决方法大揭秘
教程资讯
教程资讯排行
- 1 建行存取款一体机系统升级,建行网银盾系统智能卡服务未启动怎么解决
- 2 河南省建设工程信息网暨一体化平台
- 3 oppo手机系统升级后开不了机,OPPO手机系统升级后开不了机?教你几招轻松解决
- 4 windows7未能启动重新做系统,Windows 7未能启动?教你重新做系统的完整教程
- 5 u盘启动系统哪个好,U盘启动系统哪个好?全面解析各大U盘启动盘的优势与特点
- 6 plm系统使用,深入解析PLM系统在企业中的应用与价值
- 7 python 爬虫 账户系统,构建高效数据采集解决方案
- 8 se一代系统
- 9 浴血凤凰辅助用到的工具和模块,浴血凤凰辅助工具与模块详解
- 10 广州 系统集成公司,引领智能化转型的先锋力量