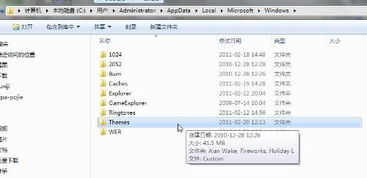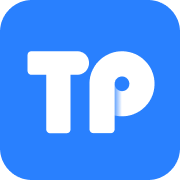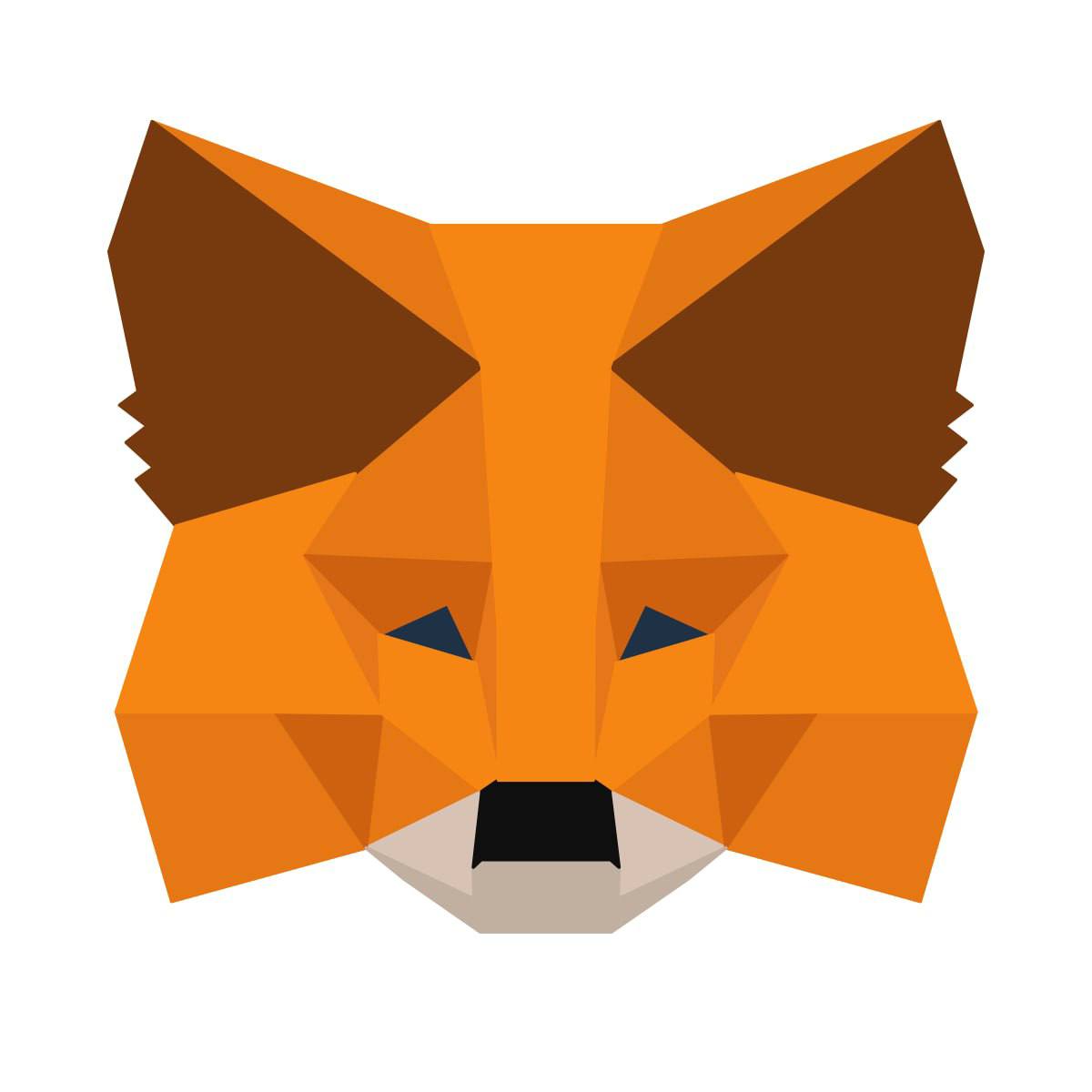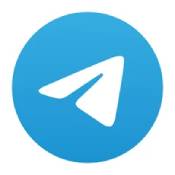windows7系统电脑共享连不上网,Windows 7系统电脑共享连不上网?解决方法大揭秘
时间:2024-11-30 来源:网络 人气:
Windows 7系统电脑共享连不上网?解决方法大揭秘
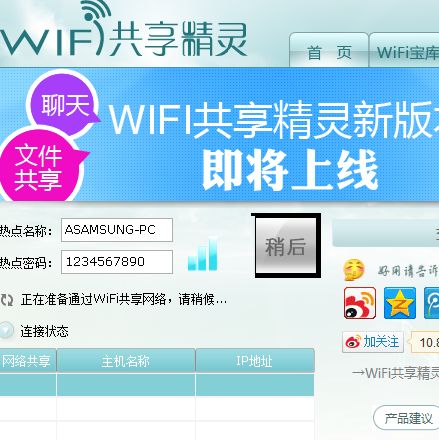
在家庭或办公室环境中,多台电脑共享上网是一种常见的网络配置方式。有时候Windows 7系统的电脑在尝试共享网络连接时可能会遇到问题。本文将为您详细介绍Windows 7系统电脑共享连不上网的原因及解决方法。
一、检查网络连接状态

在解决共享上网问题之前,首先需要确认您的电脑已经成功连接到网络。以下是检查网络连接状态的步骤:
点击任务栏右下角的网络图标。
查看网络连接状态,确保您的电脑已经连接到网络。
如果网络连接状态显示“未连接”,请尝试重新连接网络。
二、检查网络设置
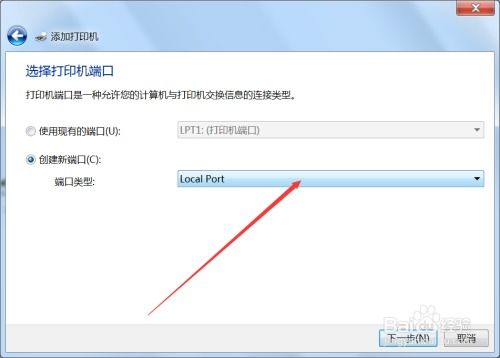
IP地址冲突:确保每台电脑的IP地址都是唯一的,并且在一个网段内。您可以手动设置静态IP地址,或者尝试自动获取IP地址。
默认网关设置错误:检查默认网关设置是否正确,通常默认网关地址与路由器IP地址相同。
DNS服务器设置错误:确保DNS服务器设置正确,通常可以设置为自动获取或使用公共DNS服务器地址,如8.8.8.8和8.8.4.4。
三、检查共享设置
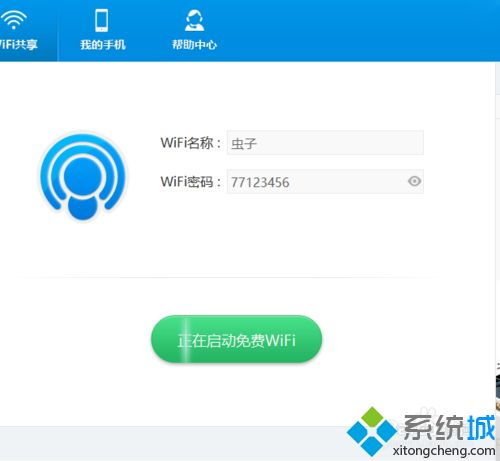
右键点击“网络连接”,选择“属性”。
双击“Internet协议版本4(TCP/IPv4)”,选择“使用下面的IP地址”。
设置IP地址、子网掩码、默认网关和DNS服务器。
点击“高级”选项卡,确保“自动配置IP地址”和“自动配置DNS服务器地址”选项被选中。
点击“确定”保存设置。
四、检查防火墙设置
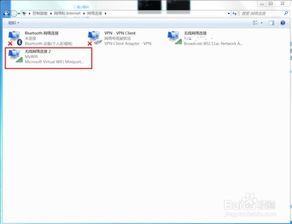
点击“开始”菜单,选择“控制面板”。
点击“系统和安全”,然后点击“Windows Defender 防火墙”。
在左侧菜单中,选择“允许应用或功能通过Windows Defender 防火墙”。
点击“更改设置”,然后勾选“允许应用或功能通过Windows Defender 防火墙”。
找到您的网络连接,确保它被允许。
五、重置网络设置
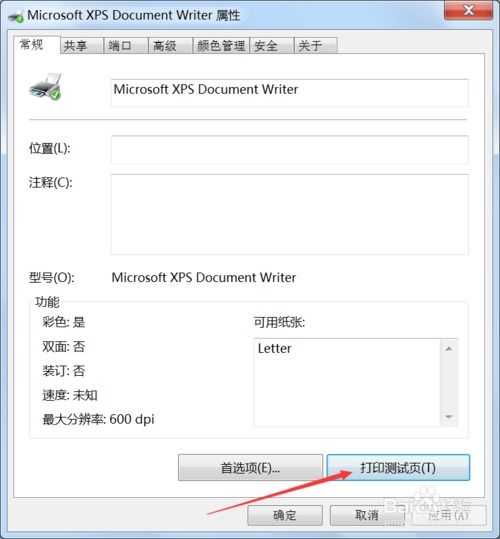
点击“开始”菜单,输入“命令提示符”,然后右键点击“以管理员身份运行”。
在命令提示符中,输入以下命令并按回车:
netsh winsock reset
netsh int ip reset
重启电脑后,再次尝试共享网络连接。
通过以上方法,您可以解决Windows 7系统电脑共享连不上网的问题。如果问题仍然存在,建议您联系专业的网络技术人员进行诊断和修复。
相关推荐
- windows7系统截图工具损坏怎么办,Windows 7系统截图工具损坏怎么办?快速修复指南
- windows7系统主题文件运行不,Windows 7系统主题文件运行不正常?解决方法大揭秘!
- windows7系统哪个版本好用,Windows 7系统哪个版本好用?全面解析不同版本特点
- windows7系统不识别苹果手机,Windows 7系统不识别苹果手机的原因及解决方法
- windows7系统开机启动jar包,Windows 7系统下如何实现jar包开机启动
- windows7驱动光盘重装系统,Windows 7驱动光盘重装系统全攻略
- windows7系统 oem激活工具,什么是Windows 7系统OEM激活工具?
- windows7系统怎么更改用户名
- windows7系统32和64位区别,Windows 7系统32位与64位区别详解
- windows7系统自带画图,Windows 7系统自带画图工具详解
教程资讯
教程资讯排行
- 1 建行存取款一体机系统升级,建行网银盾系统智能卡服务未启动怎么解决
- 2 河南省建设工程信息网暨一体化平台
- 3 oppo手机系统升级后开不了机,OPPO手机系统升级后开不了机?教你几招轻松解决
- 4 windows7未能启动重新做系统,Windows 7未能启动?教你重新做系统的完整教程
- 5 u盘启动系统哪个好,U盘启动系统哪个好?全面解析各大U盘启动盘的优势与特点
- 6 plm系统使用,深入解析PLM系统在企业中的应用与价值
- 7 python 爬虫 账户系统,构建高效数据采集解决方案
- 8 se一代系统
- 9 浴血凤凰辅助用到的工具和模块,浴血凤凰辅助工具与模块详解
- 10 广州 系统集成公司,引领智能化转型的先锋力量