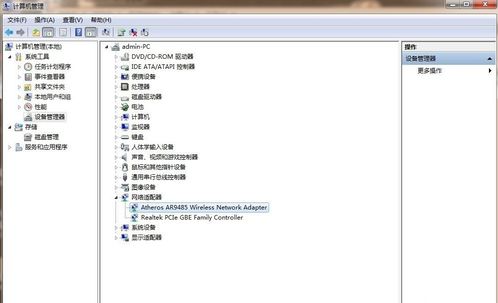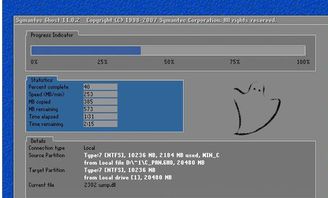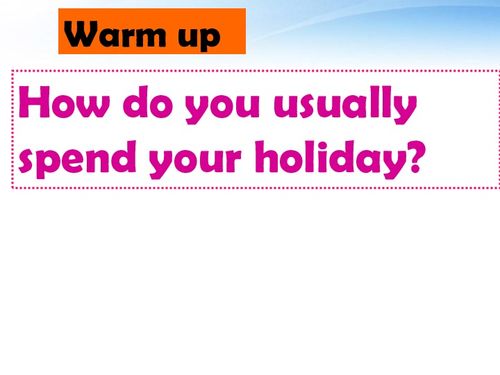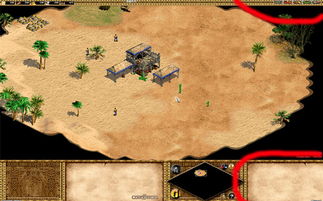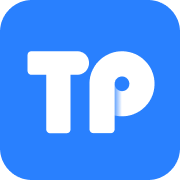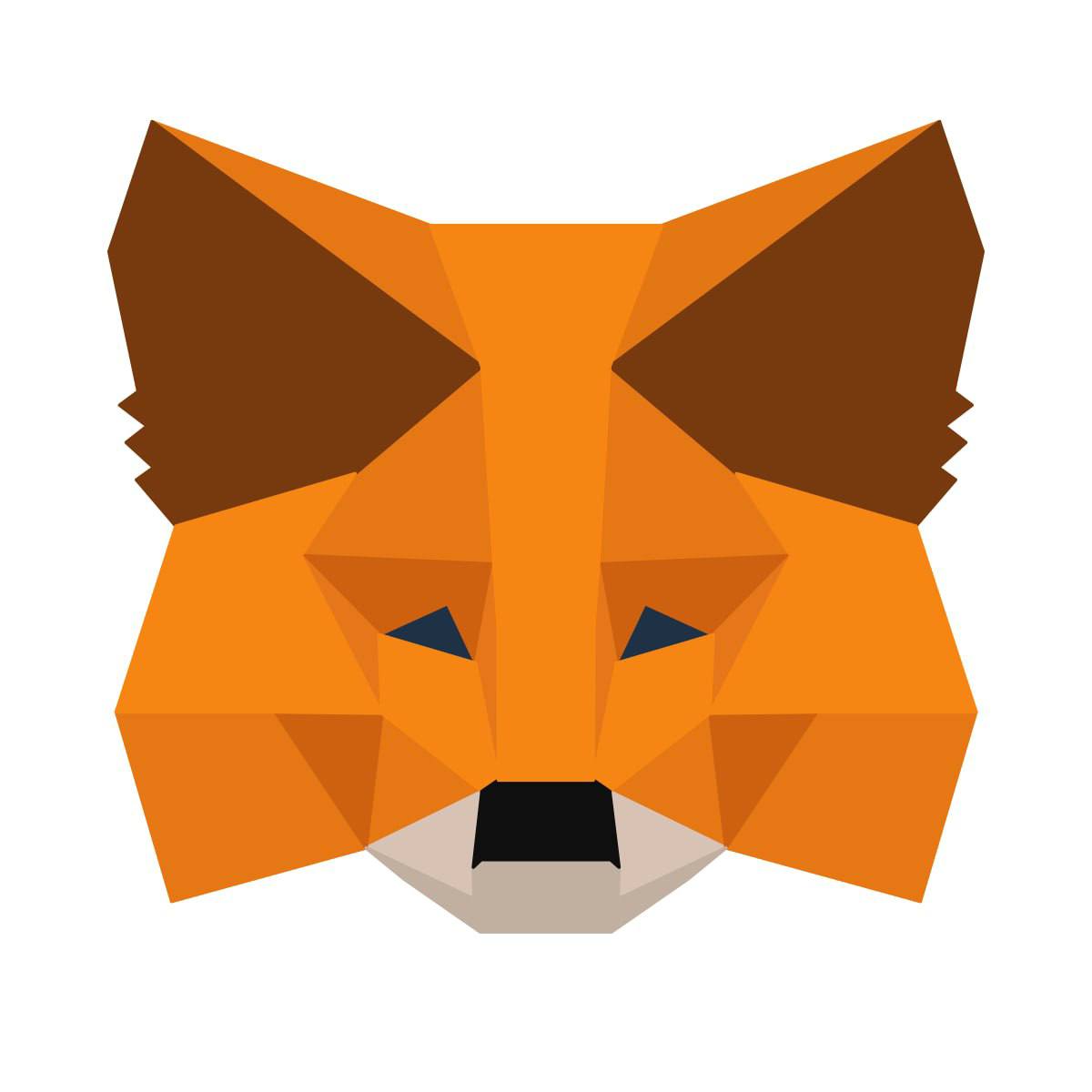windows7系统怎么调字体大小,Windows 7系统字体大小调整指南
时间:2024-11-30 来源:网络 人气:
Windows 7系统字体大小调整指南
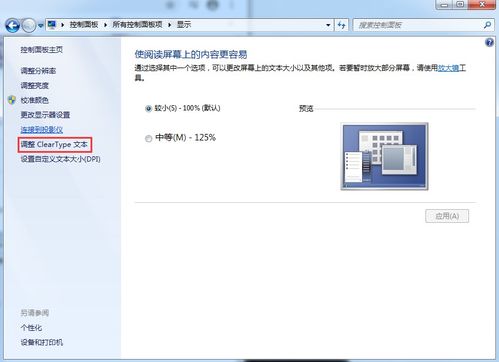
随着电脑使用时间的增长,许多用户可能会发现系统字体大小不适宜自己的阅读习惯。调整Windows 7系统的字体大小可以让您的电脑界面更加清晰易读。以下是详细的调整步骤,帮助您轻松完成字体大小的调整。
一、通过屏幕分辨率调整字体大小

1. 首先,在桌面空白处右击鼠标,选择“屏幕分辨率”。
2. 在弹出的窗口中,点击“放大或缩小文本和其他项目”。
3. 接着,单击屏幕右侧的“设定自定义文本大小”。
4. 在下拉列表中,可以选择默认提供的放大比例,也可以根据自己的需要输入百分比。
5. 例如,您可以在其中输入“350%”,这样会在列表中出现一个新的条目。
6. 直接单击“应用”,然后根据提示选择“立即注销”,等待字体大小调整生效。
二、通过控制面板调整字体大小

1. 打开“控制面板”,找到并点击“外观和个性化”。
2. 在“外观和个性化”窗口中,点击“字体”。
3. 在字体窗口中,点击左侧菜单栏中的“更改字体大小”。
4. 这里提供了三种字体大小供选择,分别是100%、125%和150%。
5. 如果这三种大小都不满足您的需求,可以点击“设置自定义文本大小”。
6. 在弹出的窗口中,您可以根据自己的喜好设置字体大小。
7. 选择合适的字体大小后,点击“确定”保存设置。
三、通过系统设置调整字体大小

1. 打开“开始”菜单,点击“控制面板”。
2. 在控制面板中,找到并点击“系统和安全”。
3. 在“系统和安全”窗口中,点击“系统”。
4. 在“系统”窗口中,点击左侧菜单栏中的“高级系统设置”。
5. 在系统属性窗口中,点击“性能”选项卡。
6. 在“性能”选项卡中,点击“设置”。
7. 在性能选项窗口中,点击“视觉效果”选项卡。
8. 在视觉效果选项卡中,勾选“调整字体大小以适应屏幕”。
9. 点击“确定”保存设置。
四、注意事项
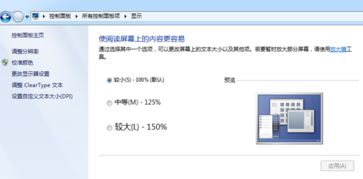
1. 调整字体大小后,可能需要重新启动电脑才能生效。
2. 在调整字体大小时,请确保您的显示器分辨率与字体大小相匹配,以免出现显示异常。
3. 如果您使用的是CRT显示器,调整字体大小可能会对显示效果产生一定影响,请根据实际情况进行调整。
相关推荐
- windows7系统带网络适配器吗,Windows 7系统是否自带网络适配器?详解系统网络配置
- windows7进不了系统怎么重装系统,Windows 7进不了系统?教你轻松重装系统
- 北师大版模块5iq:eq词汇讲解ppt,北师大版模块5 IQ:EQ词汇讲解PPT内容概述
- windows7系统罗马不能联机,Windows 7系统下《罗马复兴》无法联机的解决方法
- windows7旗舰版系统恢复不了,Windows 7 旗舰版系统恢复失败的原因及解决方案
- windows7系统里有文明4游戏下载,Windows 7系统下文明4游戏下载指南
- windows7如何备用系统盘,Windows 7 备用系统盘的重要性及操作指南
- windows7双系统启动不了xp,Windows 7双系统启动不了XP的常见原因及解决方法
- windows7系统自动还原系统,Windows 7系统自动还原功能详解及操作步骤
- windows7系统硬盘怎么安装系统教程,如何恢复windows7桌面
教程资讯
教程资讯排行
- 1 建行存取款一体机系统升级,建行网银盾系统智能卡服务未启动怎么解决
- 2 河南省建设工程信息网暨一体化平台
- 3 oppo手机系统升级后开不了机,OPPO手机系统升级后开不了机?教你几招轻松解决
- 4 windows7未能启动重新做系统,Windows 7未能启动?教你重新做系统的完整教程
- 5 u盘启动系统哪个好,U盘启动系统哪个好?全面解析各大U盘启动盘的优势与特点
- 6 plm系统使用,深入解析PLM系统在企业中的应用与价值
- 7 python 爬虫 账户系统,构建高效数据采集解决方案
- 8 se一代系统
- 9 浴血凤凰辅助用到的工具和模块,浴血凤凰辅助工具与模块详解
- 10 广州 系统集成公司,引领智能化转型的先锋力量