
神医下山系统

- 文件大小:80.66MB
- 界面语言:简体中文
- 文件类型:Android
- 授权方式:5G系统之家
- 软件类型:装机软件
- 发布时间:2024-12-24
- 运行环境:5G系统之家
- 下载次数:464
- 软件等级:
- 安全检测: 360安全卫士 360杀毒 电脑管家
系统简介
你有没有想过,那些电脑城里的装机师傅,他们是怎么把电脑装得又快又好的呢?今天,我就要带你一探究竟,揭秘电脑城系统安装的神秘面纱!
U盘,新时代的装机神器
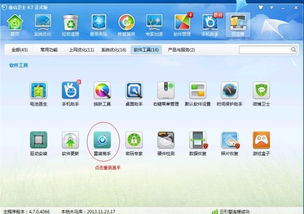
还记得以前,装机师傅们都是拿着光驱和光盘,在电脑前忙活半天。现在,时代变了,U盘成了装机师傅们的新宠。为什么?因为它方便啊!U盘小巧轻便,携带方便,而且安装速度快,关键是,它不需要光驱!
U盘装系统,步骤大揭秘

想要知道怎么用U盘装系统吗?那就跟着我一起,一步步来吧!
1. 准备U盘:首先,你需要一个具备启动功能的U盘。别小看这个U盘,它可是装系统的大功臣哦!
2. 制作启动U盘:将下载好的系统镜像文件(比如Windows 7的ISO文件)复制到U盘中。这里,你可以使用老毛桃U盘启动盘制作工具,轻松制作一个启动U盘。
3. 重启电脑:将制作好的启动U盘插入电脑USB接口,重启电脑。在开机画面出现时,按快捷键(通常是F12或Esc)进入启动项选择界面。
4. 选择U盘启动:在启动项选择界面中,找到并选择你的U盘,然后按回车键确认。
5. 进入WinPE系统:接下来,你会进入一个运行在U盘上的迷你操作系统——WinPE。这个系统虽然小巧,但功能可不少,可以帮你轻松完成系统安装。
6. 格式化硬盘:在WinPE系统中,你可以对硬盘进行格式化操作,确保安装的系统干净整洁。
7. 安装系统:接下来,就是安装系统了。在WinPE系统中,你可以选择安装路径,比如C盘。系统就会开始安装,这个过程可能需要一段时间。
8. 重启电脑:系统安装完成后,重启电脑,你就可以进入新安装的系统了。
电脑城装机,细节决定成败
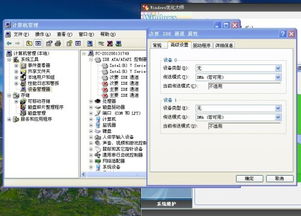
电脑城装机师傅们之所以能装得又快又好,除了U盘这个神器,还有很多细节需要注意。
1. 系统选择:不同的电脑,可能需要不同的系统版本。装机师傅们会根据电脑的配置和用户的需求,选择合适的系统版本。
2. 驱动安装:安装系统后,还需要安装相应的驱动程序,让电脑的各种硬件都能正常工作。
3. 软件安装:根据用户的需求,装机师傅们还会安装一些常用的软件,比如办公软件、杀毒软件等。
4. 系统优化:为了提高电脑的性能,装机师傅们还会对系统进行一些优化,比如清理垃圾文件、调整系统设置等。
电脑城系统,安全可靠的选择
电脑城装机,虽然价格可能比网上购买贵一些,但安全性更高。装机师傅们都是经过专业培训的,他们对电脑系统了如指掌,能够确保系统安装的安全可靠。
而且,电脑城装机还提供售后服务。如果安装过程中出现问题,或者安装后电脑出现故障,装机师傅们会及时为你解决。
电脑城系统安装,既方便又安全,是很多用户的首选。下次,当你需要装机时,不妨考虑一下电脑城吧!
装机软件下载排行







