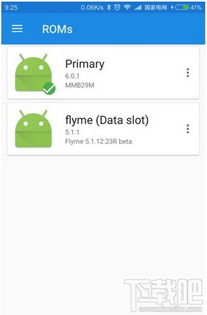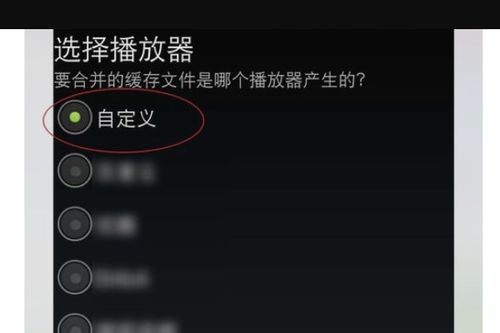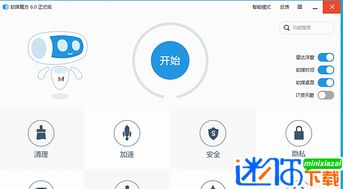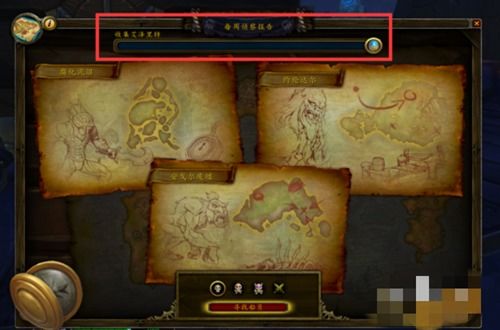windows7系统显卡这么看,Windows 7显卡配置检测与优化指南
时间:2025-01-09 来源:网络 人气:
亲爱的电脑迷们,你是否曾好奇过自己的Windows 7系统显卡究竟是个啥样子?别急,今天我就来带你一探究竟,让你对自家的显卡有个全方位的了解!
一、显卡,你了解多少?
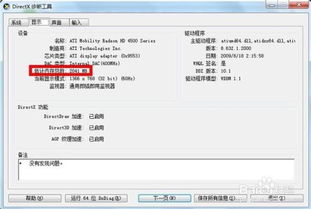
显卡,全称图形处理单元(Graphics Processing Unit,简称GPU),它是电脑中负责处理图像和视频的核心部件。简单来说,显卡就像电脑的“眼睛”,负责将数字信号转换成我们看到的图像。
二、Windows 7系统显卡查看方法
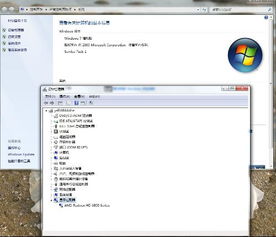
想知道自家显卡的“庐山真面目”,其实方法很简单,下面我就来教你几招。
1. 系统属性查看
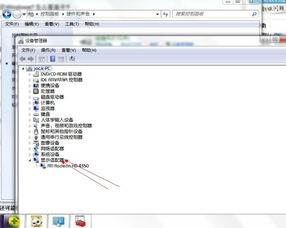
- 点击桌面上的“计算机”图标,右键点击,选择“属性”。
- 在弹出的窗口中,找到“设备管理器”选项,点击进入。
- 在设备管理器中,找到“显示适配器”选项,展开后即可看到你的显卡型号。
2. DirectX诊断工具
- 同时按下键盘上的Windows键和字母键R,在弹出的运行窗口中输入“dxdiag”,点击确定。
- 在弹出的DirectX诊断工具窗口中,切换到“显示”选项卡,即可看到显卡的详细信息,如型号、驱动程序版本等。
3. 第三方软件检测
如果你想要更详细的显卡信息,可以使用第三方软件进行检测,如鲁大师、CPU-Z等。这些软件可以帮你查看显卡的详细信息,包括核心频率、显存大小、功耗等。
三、显卡性能,如何评估?
显卡性能的评估主要从以下几个方面进行:
1. 核心频率
核心频率越高,显卡的处理能力越强。一般来说,频率越高,显卡的性能越好。
2. 显存容量
显存容量越大,显卡可以处理的图像数据越多。对于游戏玩家来说,显存容量至少要达到2GB以上。
3. 显存类型
显存类型主要有GDDR3、GDDR5等。GDDR5显存比GDDR3显存性能更好。
4. 显存位宽
显存位宽决定了显卡与显存之间的数据传输速度。位宽越大,传输速度越快。
四、显卡驱动,如何更新?
显卡驱动是显卡与操作系统之间的桥梁,及时更新显卡驱动可以提升显卡性能,解决兼容性问题。
1. 自动更新
Windows 7系统自带驱动更新功能,可以自动检测并更新显卡驱动。
2. 手动更新
- 访问显卡厂商的官方网站,下载最新的显卡驱动。
- 根据提示进行安装。
3. 第三方驱动管理软件
使用第三方驱动管理软件,如驱动精灵、驱动人生等,可以方便地管理显卡驱动。
五、显卡故障,如何排查?
如果你的显卡出现故障,可以尝试以下方法进行排查:
1. 检查显卡散热
显卡过热会导致性能下降甚至损坏。检查显卡散热器是否清洁,风扇是否正常工作。
2. 检查显卡连接线
确保显卡与主板之间的连接线没有松动。
3. 重装显卡驱动
如果显卡驱动出现问题,可以尝试重装显卡驱动。
4. 更换显卡
如果以上方法都无法解决问题,可能需要更换显卡。
亲爱的电脑迷们,通过以上方法,相信你已经对Windows 7系统显卡有了更深入的了解。快来试试这些方法,让你的显卡发挥出最佳性能吧!
相关推荐
教程资讯
教程资讯排行
- 1 建行存取款一体机系统升级,建行网银盾系统智能卡服务未启动怎么解决
- 2 河南省建设工程信息网暨一体化平台
- 3 oppo手机系统升级后开不了机,OPPO手机系统升级后开不了机?教你几招轻松解决
- 4 免费的手机号定位软件,守护家人,安全无忧
- 5 windows xp 系统清理,优化性能,提升体验
- 6 tokenpocket可以交易吗,tokenpocket钱包怎么交易
- 7 motozplay系统安卓8,体验流畅与创新的完美结合
- 8 安卓如何定制系统,从入门到精通
- 9 windows7系统设置文件夹共享,Windows 7系统设置文件夹共享详解
- 10 windows7双系统如何装,Windows 7 双系统安装指南